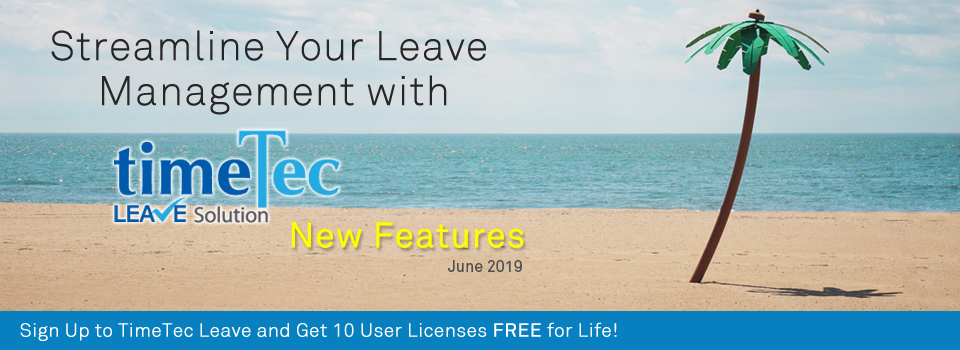| System Settings - Added a new option for ‘Leave Overview Display’ |
| Generally, from the Leave Overview page (or Calendar in the Mobile App), users can find out which of their colleagues are on leave for any given day. However, displaying all employee’s leave details to every user may actually be unnecessary or even counterproductive, especially in very large organizations. As such, we have a setting known as the ‘Leave Overview Display’ at System Settings, which allows you to choose the extent of information provided to Admin and normal users respectively. |
| This June, we’ve added a new option to the setting and the full list of what’s available is as shown below: |
| i. ‘All Users’ Admin and users can view All on-leave users at the Leave Overview section. This is the default setting. |
| ii. ‘Own Org. Structure Users’ Admin and users can view on-leave users within the user’s organization only. Hence, users will not be able to view other on-leave users outside of their organization structure. |
| iii. ‘System Role & Own Org. Structure Users’ (New Option) Admin view will be based on their system role settings, while users are limited to viewing on-leave users within their own organization. |
| Use option (iii) if only the full division Admins (e.g. HR Department) are supposed to be able to view leave information of the whole organization. Meanwhile, partial division Admins and the rest of the users will only see the leaves of their own department’s colleagues. |
| This enhancement is also available in TimeTec Leave App. Please refer to the screenshots below for more information. |
| a. System Settings > Leave Management > ‘Leave Overview Display’ |
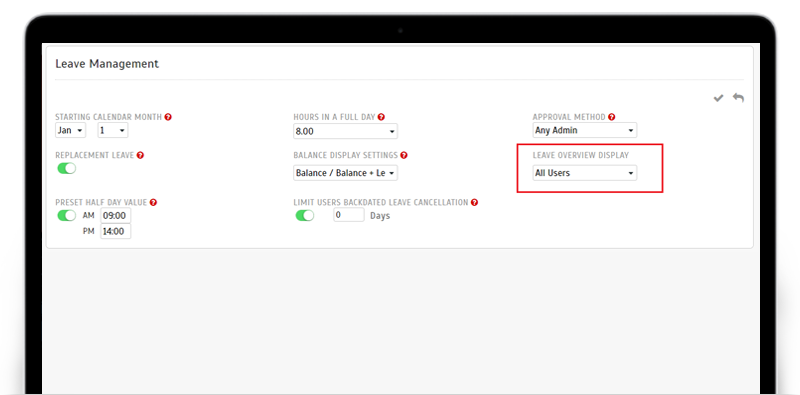 |
| b. Leave Overview Display- Added new Option |
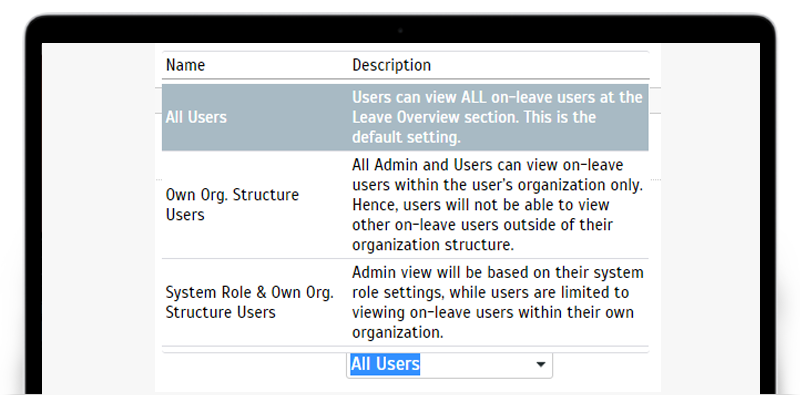 |
| c. Users’ Leave Overview – Details are displayed according to System Settings |
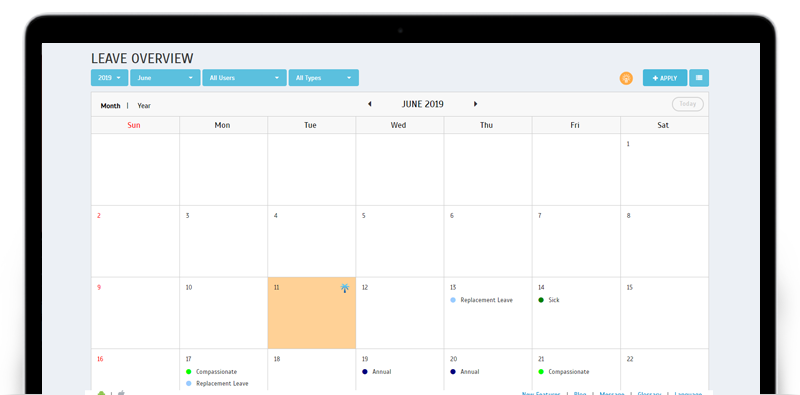 |
| Leave Overview - Holiday Display Enhancement |
| In TimeTec Leave, Admin can configure holidays based on the Organization Structure (department/branch) that have been created. This means that there can be different sets of holiday dates for each department/branch. Thus, when a user sees a holiday icon (tree) on the Leave Overview, it doesn’t necessarily indicate that this particular user is entitled to a holiday on that date. |
| Following customers’ request, we’ve enhanced the Leave Overview to provide more clarity when displaying holidays. The new rules and sample UI are as follows: |
| a. Leave Overview Monthly Calendar i. To display holiday that is only applicable for certain division(s) based on the configured ‘Leave Overview Display’ at System Settings (refer to the first item of this page). |
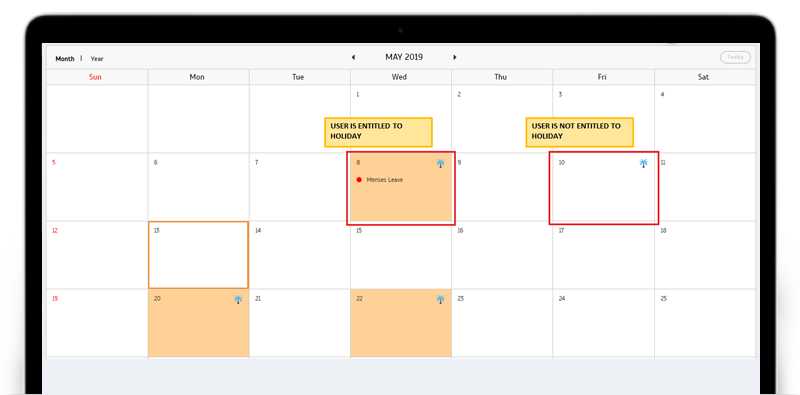 |
| b. Leave Overview Leave Details |
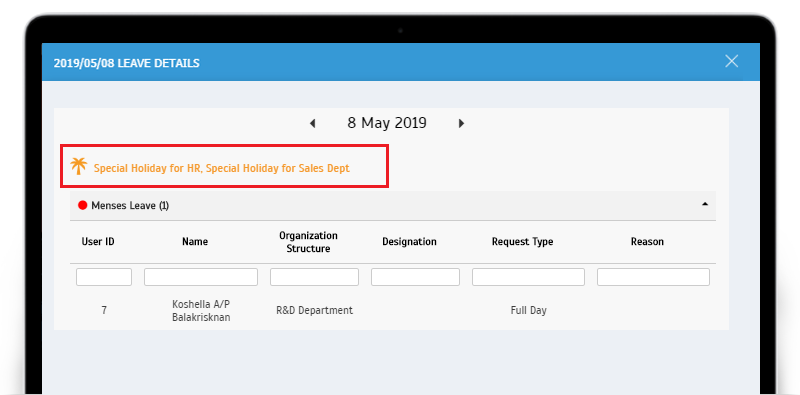 |
| Enhancement for ‘Import Leave Taken’ function - Option to deduct balance for Imported Leave |
| Next, we have an enhancement for the Import Leave Taken function, found at the Leave Wizard. Using this function, Admin can import previous leave records from an Excel or a Text file, so this is especially useful for new subscribers that are setting up the system. |
| To provide Admin with even more flexibility, we’ve recently added an option whereby Admin can select whether they wish to deduct the imported leave taken from users’ leave balance. Before you click to import, mark the checkbox if you wish to deduct users’ leave balance for the imported leave. |
| Please refer to the sample screenshots below for further details: |
| a. Leave Wizard - Added a checkbox for Deduct option |
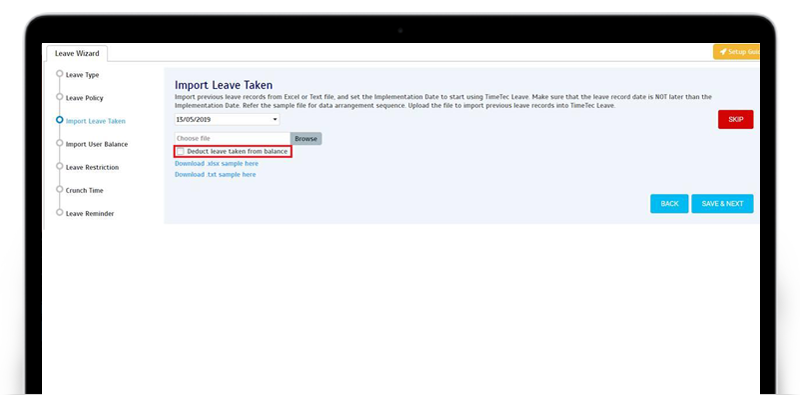 |
| b. User > Manage User > User Leave Settings > Balance tab > Leave Audit Trail i. Added a new Audit Trail message when leave taken has been imported (Imported with Deduction) |
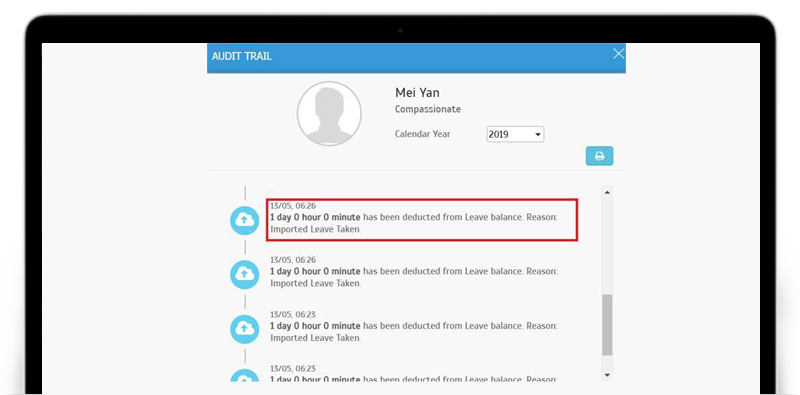 |
| ii. Display Audit Trail message when leave taken has been imported (Imported without Deduction) |
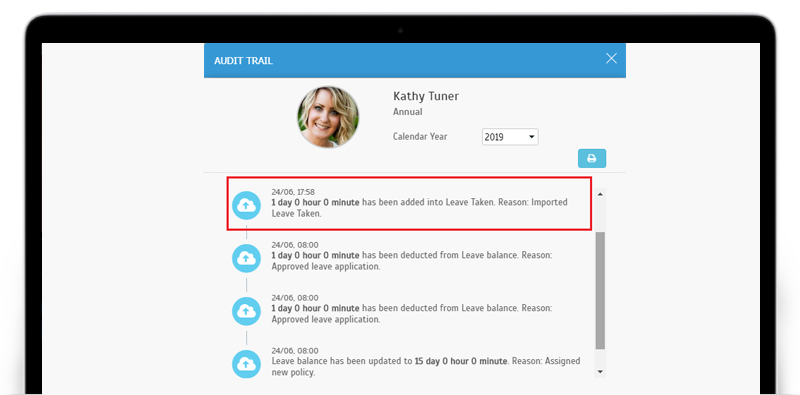 |
| iii. Added a new Audit Trail message when user cancels the imported leave (Imported with Deduction) |
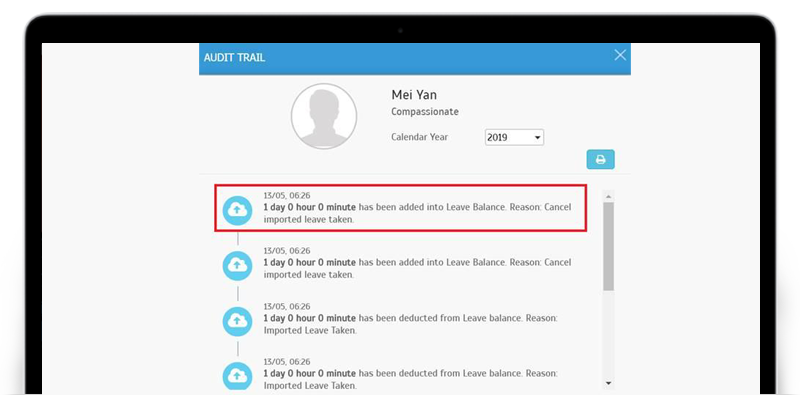 |
| iv. Added a new Audit Trail message when user cancels the imported leave (Imported without Deduction) |
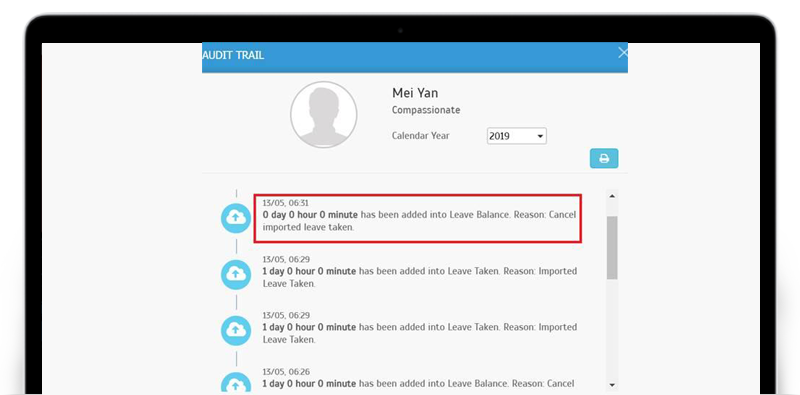 |
| Report Updates |
| For the Report module, there are several updates this month, with the details as follows: |
| a. Enhancement for ‘Leave Approval Pending List’- Display a new column for Submission Date |
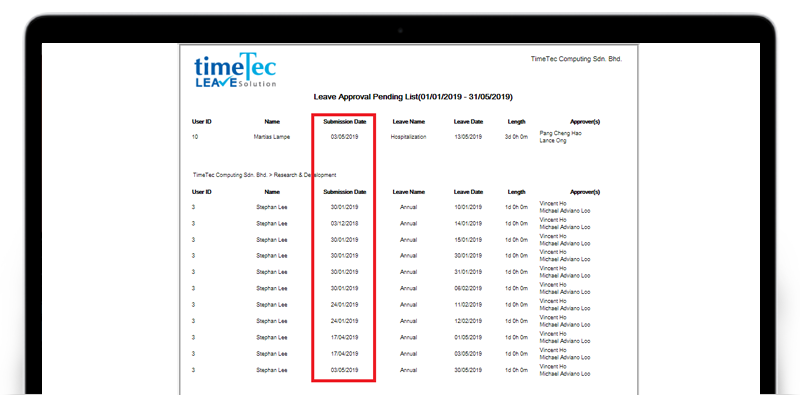 |
| b. New Report- Replacement Credit Details Report The Replacement Credit Detail report provides information on all Replacement Credit requests (i.e. approved, pending, rejected or cancelled) within the selected date range. |
| i. Expiry Date filter option |
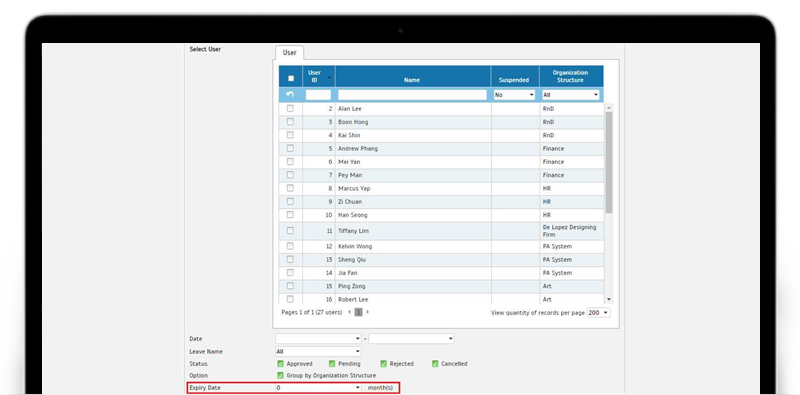 |
| ii. Report with no Expiry Date column- Selected Expiry Date filter is 0 months |
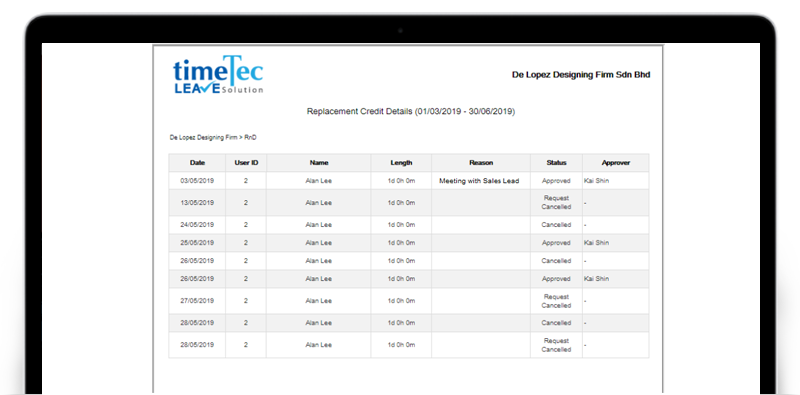 |
| iii. Report with Expiry Date column - Selected Expiry Date filter is 1 month |
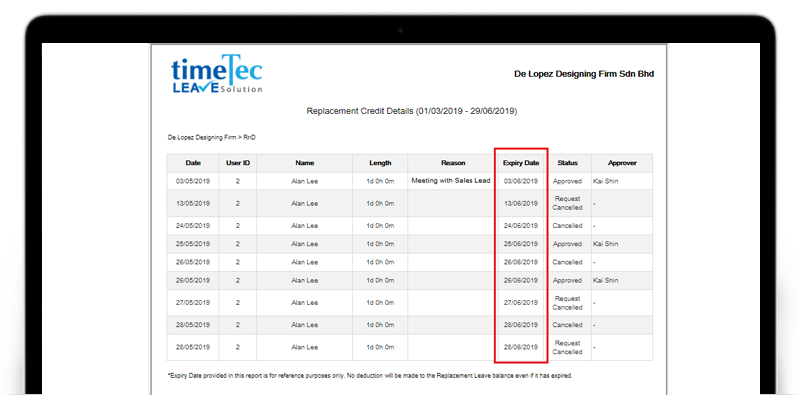 |
| c. Leave Details Report- Updated rules for Date & Deducted columns i. Date- System shall include all applications for leave dates that fall within the selected date range in the report. |
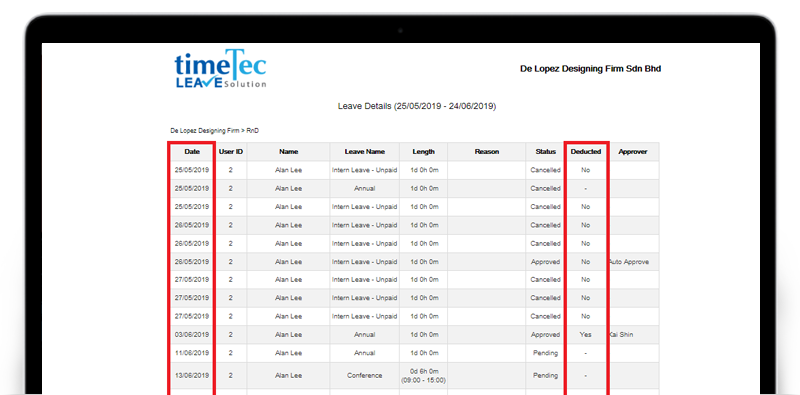 |
| Added Rounding Settings to Prorated Leave Balance |
| Prorated Leave Balance (under Leave Settings) is a feature that can be used in both leave policies and length of service accruals, where the number of leaves are divided based on the time of service. Recently, we added a Rounding option for this function, which helps to achieve the objective of keeping users’ leave balance in exact amount instead of in long decimals and random numbered minute. To use this, when you add/edit the Prorated Leave Balance, go to Rounding section and switch on the toggle button, then choose the preferred ‘Rounding Type’ and ‘To the Nearest’ options. |
| Impact area: i. Assign leave policy |
| Here are some examples of how it works: |
| User’s hours in full day - 8 Hours i. Round Up | Full day |
ii. Round Up | Half day |
iii. Round Down | Full day |
iv. Round Down | Half day |
| a. Prorated Leave Balance – Added Rounding Settings |
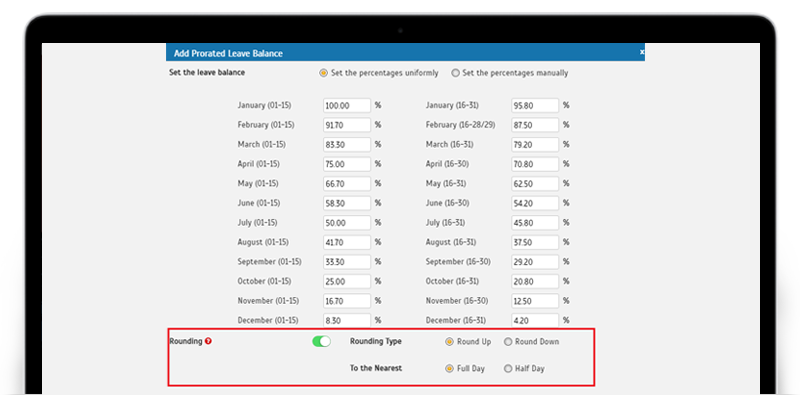 |
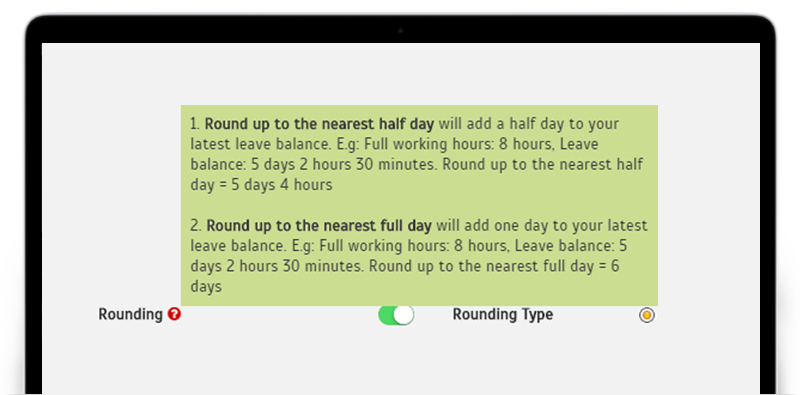 |
| Display Carry Over Value at User Leave Summary Report & User Leave Settings |
| In TimeTec Leave, if the yearly allowance of a user is not fully utilised upon the year end/calendar renewal date, unused leaves may be brought forward (Carry over) to the following year depending on leave policy settings. The number of days carried over is then added to the leave allowance for the following year to arrive at user’s total Leave Balance. In order to clearly display the Carry Over value, we’ve added new columns at the following pages: |
| a. User Leave Summary Report |
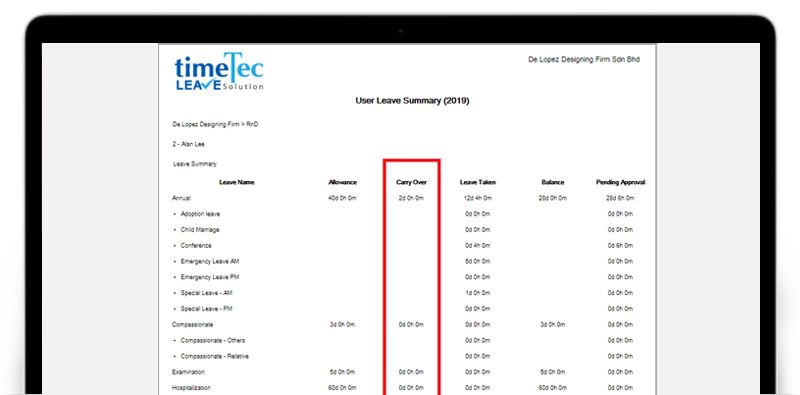 |
| b. User Leave Settings > Balance tab |
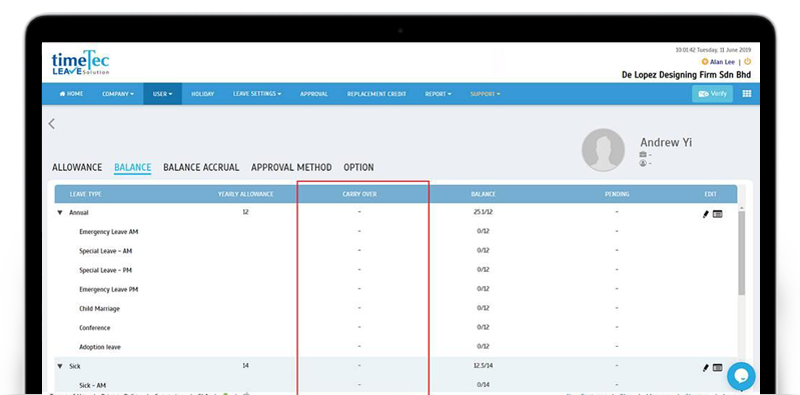 |
| Added Batch Approval for Replacement Credit |
| Following May’s release of a Batch Approval function for Leave applications, we’ve recently added Batch Approval at the Replacement Credit > Approval page. This will allow Approvers to approve multiple requests at once, instead of going into each individual form. Just mark the relevant checkbox (first column) next to users’ name and click the ‘Batch Approval’ button to proceed. |
| Please refer to the sample screenshots below for further details: |
| a. Added ‘Batch Approval’ button & display Checkbox for Pending request which requires Approver’s action. |
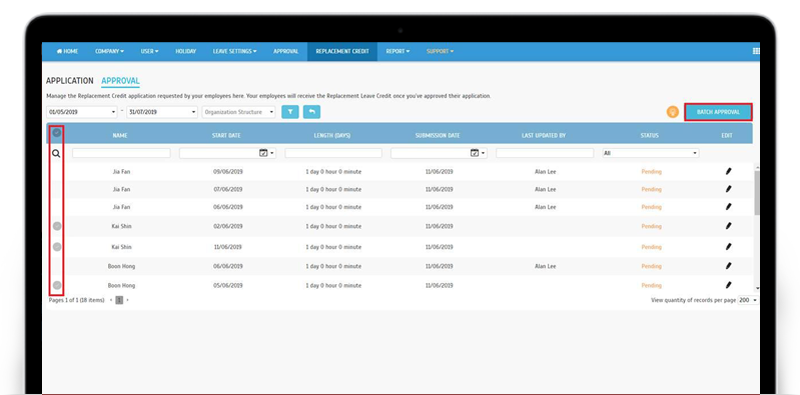 |
| b. Batch Approve Pop-up for Confirmation |
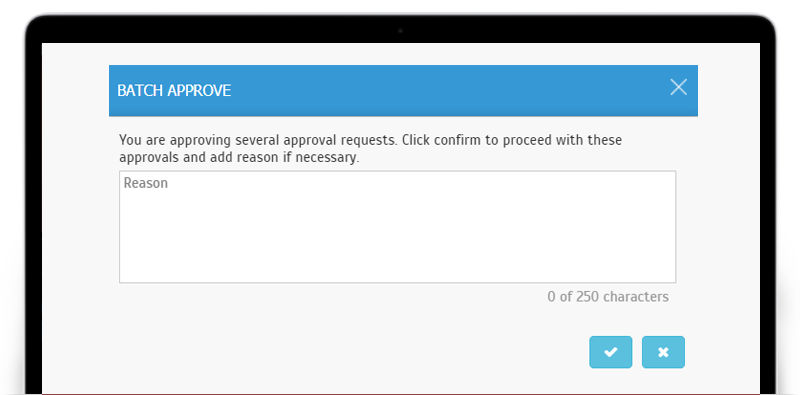 |
| c. Display Error listing if there is conflict returned during Batch Approval |
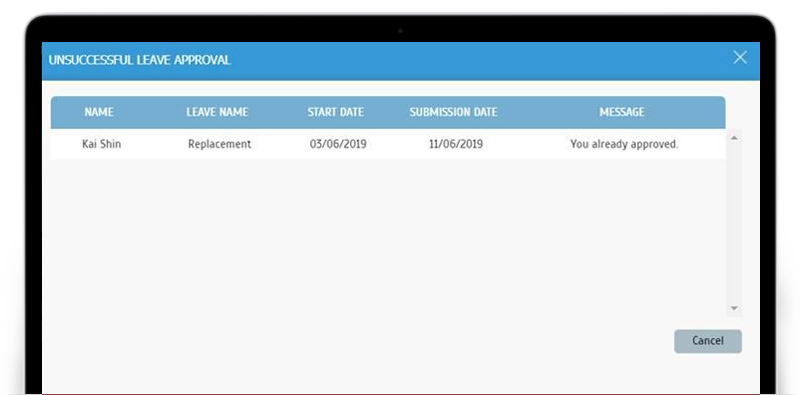 |
| Other Updates |
| TimeTec Leave Demo Account- Enhanced mock data |
| a. Added MC as attachment for all sick leave requests. User can click to view attachments. |
| b. Added more leave applications by demo user (Terry Moore). |
| c. Added Replacement Credit applications in demo account. |
| d. Added Replacement Leave applications in demo account. |
| TimeTec Profile Updates |
| 1. Allow normal user to Upload Profile Photo TimeTec Profile is a tool for HR personnel to centralize all employees’ information and comes as complimentary for subscribers of TimeTec solutions. While the features are more catered for HR and Admin use, normal users are also provided access so that they can view the details of their own full profile as managed by HR. |
| a. Switch to TimeTec Profile (User View) |
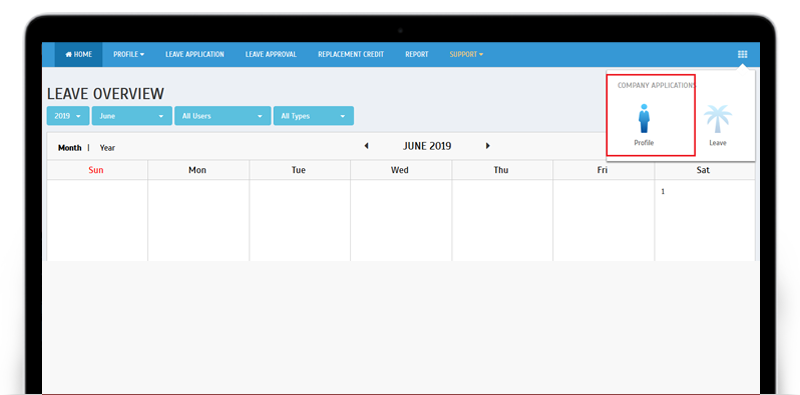 |
| b. Click Upload icon (User View) |
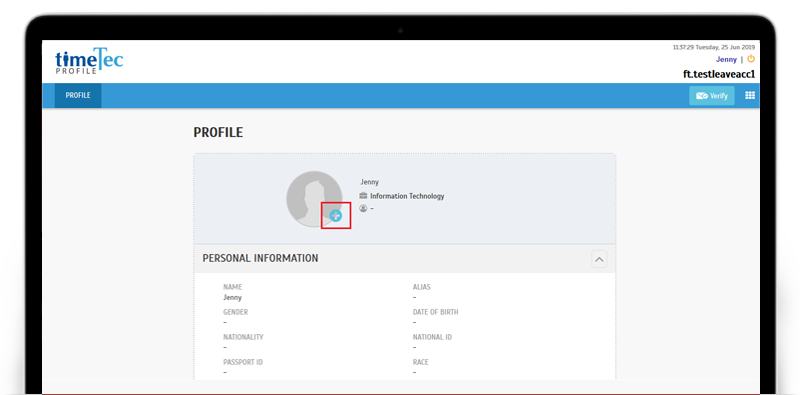 |
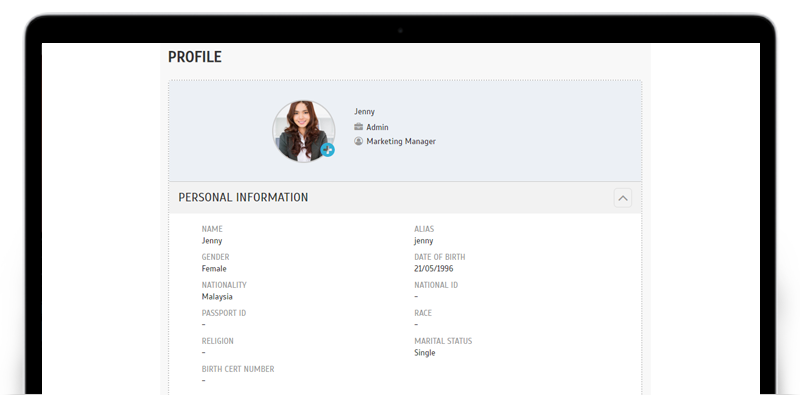 |
| 2. User Profile Amendment History Due to the introduction of the option allowing users to upload their own profile photo, we’ve also added Amendment History (at Edit User) so that Admin can see the history of the changes made by user’s side. |
| a. Switch to TimeTec Profile (User View) |
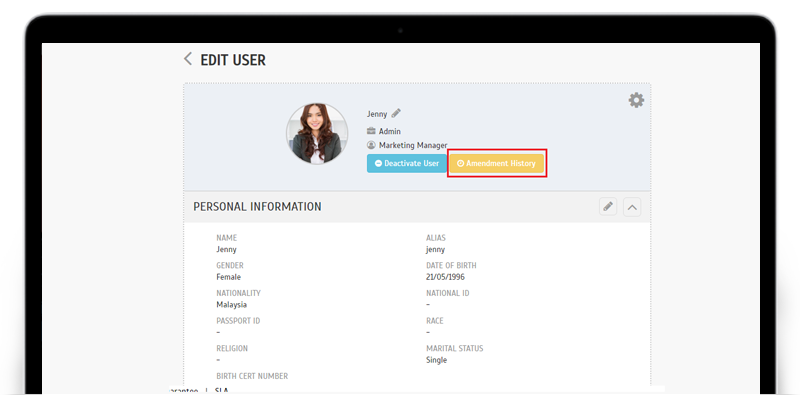 |
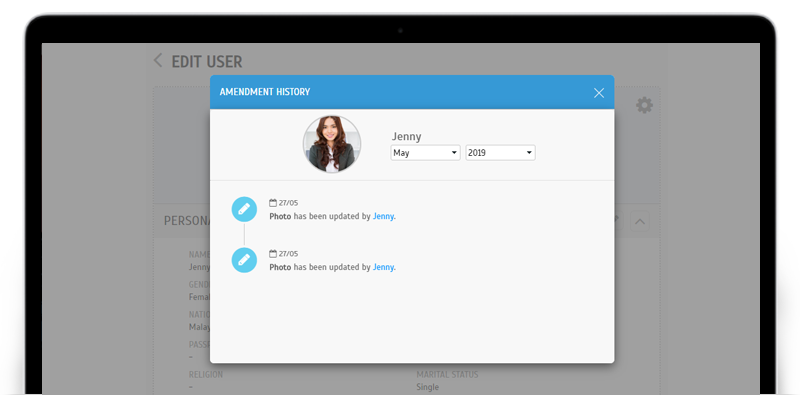 |
| TimeTec Leave App Update |
| 1. Application Increased the limit of Cc recipients and added Cache feature. In the App, there is a Cc function for Leave & Replacement Credit applications whereby users can select Cc recipient(s) from the TimeTec user list and these recipients will be sent push notification and email once the application is approved or cancelled. |
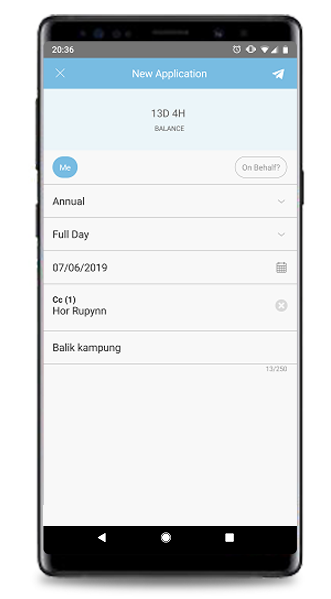 |
| 2. General Simplified Organization Structure display for partial rights users. |
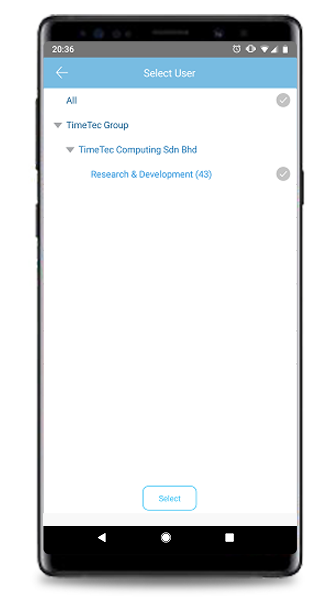 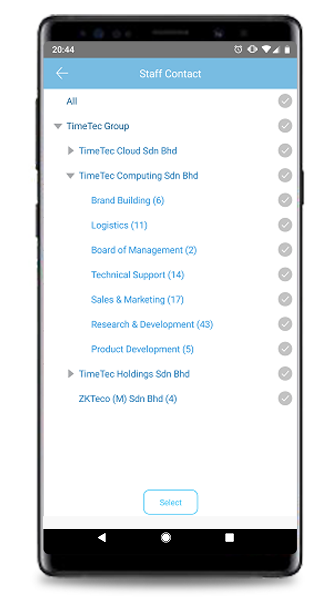 |
| Optimization for upload Attachment feature. |
| Previous Issue: May 2019 • April 2019 • March 2019 |
| Note: If some of the screenshots or steps viewed here are different from the ones in the current system, this is due to our continuous effort to improve our system from time to time. Please notify us at info@timeteccloud.com, we will update it as soon as possible. |