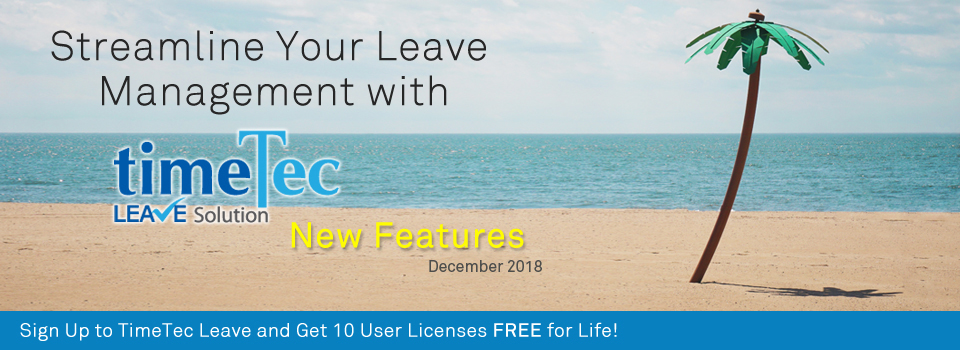| Reports - New Reports and Enhancements |
| Let’s start with what’s new for Reports. In December, we have 2 new reports and enhancements on the report layout/option, with the details as follows: |
| i. New Report – Leave Balance Audit Trail |
| ii. New Report – User Replacement Credit Summary |
| iii. Revamped UI for Leave Details Report |
| iv. Added new option for all reports- ‘Group by Organization Structure’ |
| Please refer to the screenshots below for the updates. |
| a. Menu |
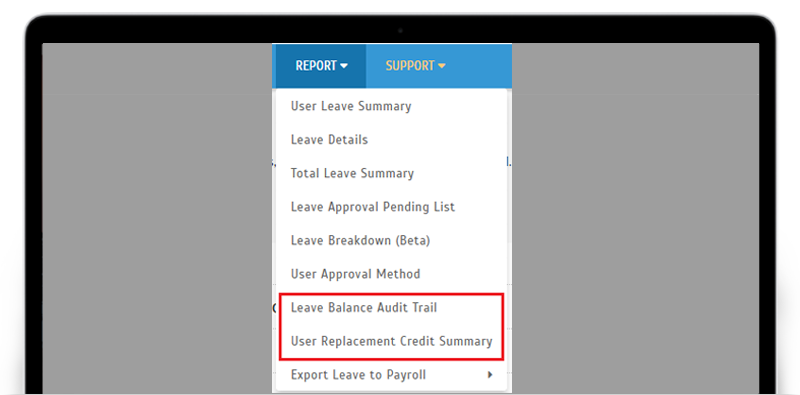 |
| b. Leave Balance Audit Trail Report |
| The Leave Balance Audit Trail report provides a detailed breakdown of all changes made to the leave balance for all leave types within the selected year. |
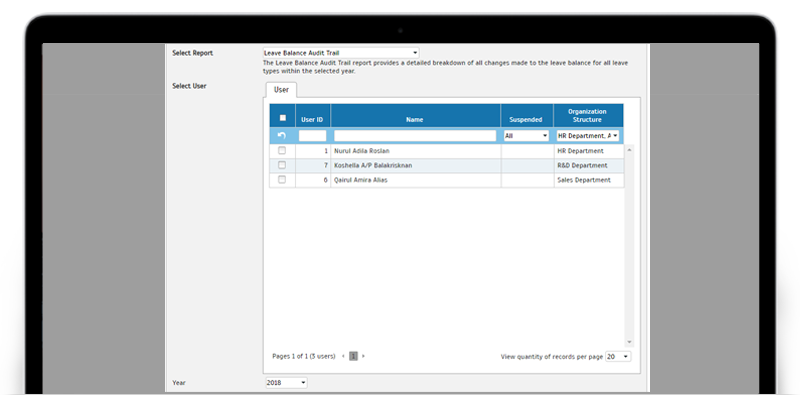 |
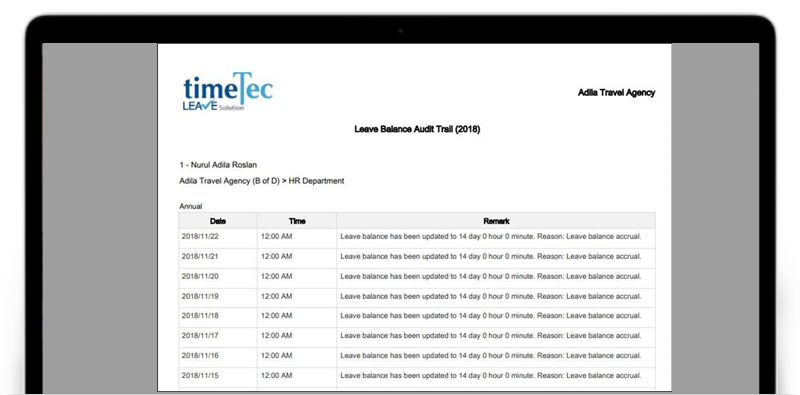 |
| c. User Replacement Credit Summary |
| The User Replacement Credit Summary report provides a list of the users’ Replacement Leave Balance as well as detailed information on Approved, Pending, Rejected, and Cancelled Replacement Credit Requests within a calendar year. |
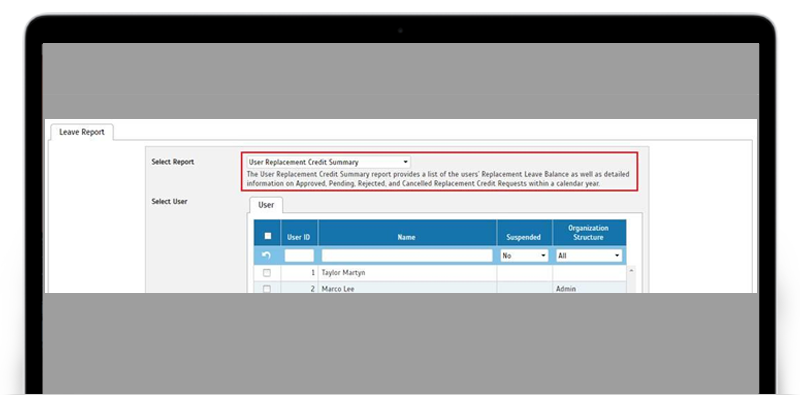 |
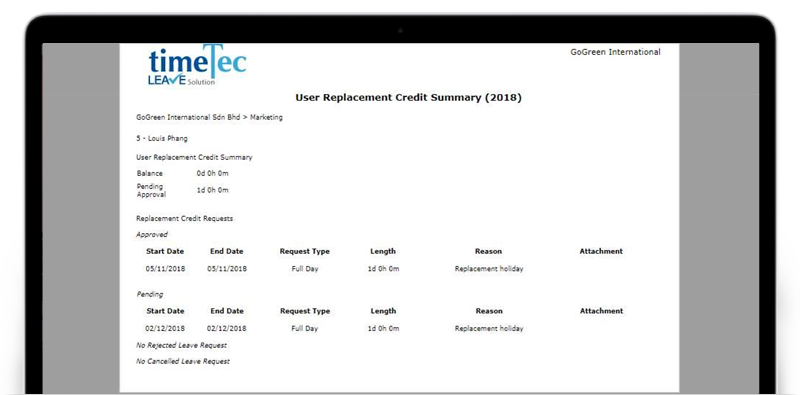 |
| d. Revamped UI for Leave Details Report |
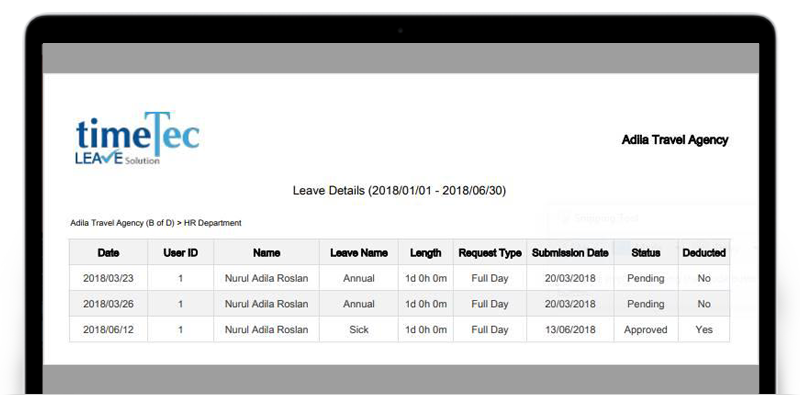 |
| e. Added new option for all reports- ‘Group by Organization Structure’ |
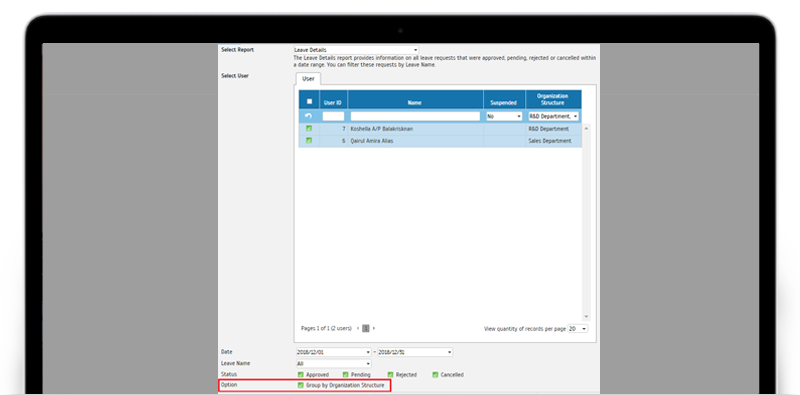 |
| i. Ticked option ‘Group by Organization Structure’ |
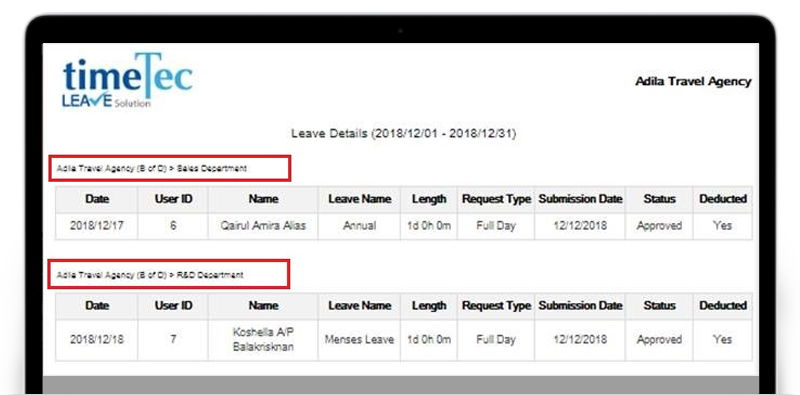 |
| ii. Unticked option ‘Group by Organization Structure’ |
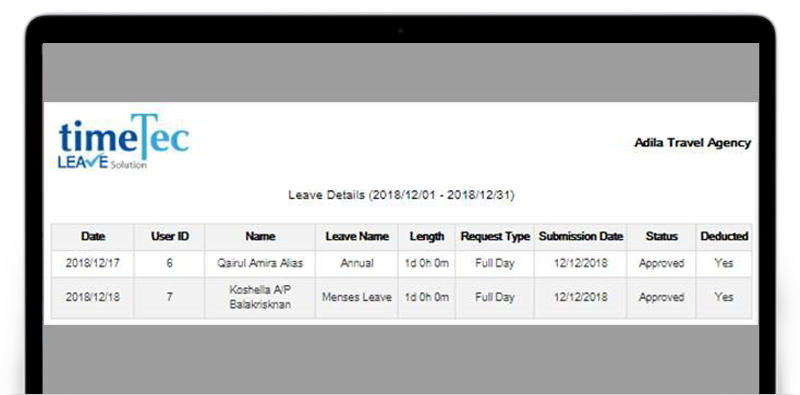 |
| Changes on Hierarchy Chart |
| For companies using the ‘Immediate Supervisor’ leave approval method, it is essential to configure the Hierarchy Chart in your account since it will be used to determine the relevant approver for each user. In the recent release, we’ve made the following updates on the Hierarchy Chart: |
| a. New rights in System role - Allow Admins with Partial Division access rights to edit & view the Hierarchy Chart |
| i. View - Admins will be able to view all users and division in Hierarchy Chart without any action permitted. |
| ii. Edit - Admins will be able to view all users, but are only allowed to edit users from their assigned division in Organization Structure. On the other hand, Admins can only add/move users, but are not permitted to create/delete/move divisions. |
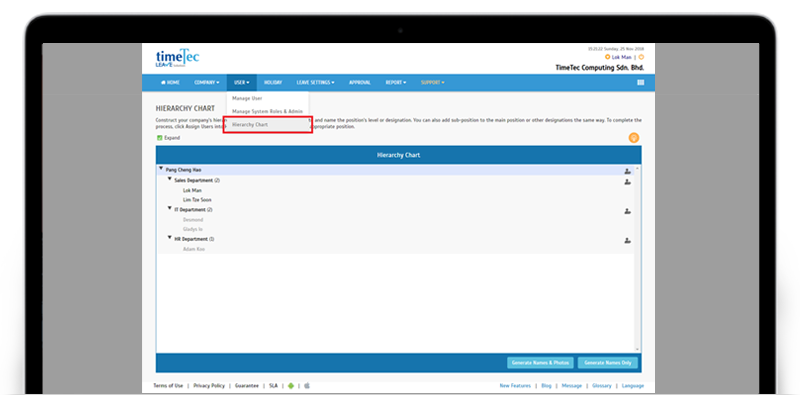 |
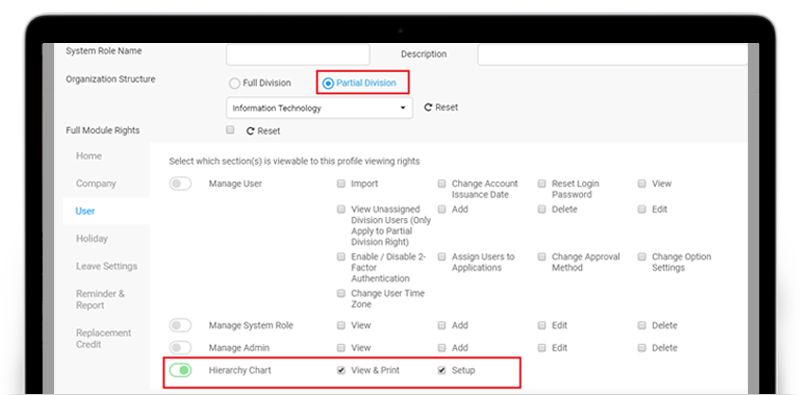 |
| b. Display number of users in Hierarchy Chart |
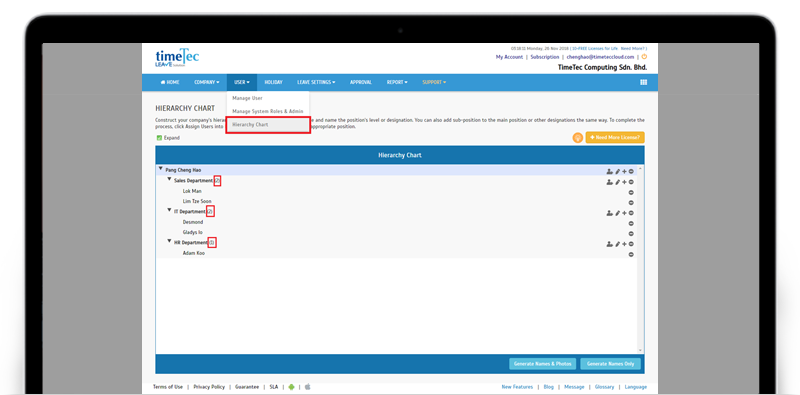 |
| Replacement Credit – Added rights for Admins to view and edit Attachment |
| Previously, we released a feature known as Replacement Leave which enable users to apply for Replacement Credit if they work on their off days. Within the process, users may be allowed or required to provide an Attachment (in PDF or images) in their request and once approved, a Replacement Leave balance will be allocated. |
| Recently, we’ve added the rights for Admin to ‘View Attachment’ and ‘Edit Attachment’ in the System Role settings. However, please note that these are rights provided to Admins and does not necessarily apply to designated leave Approvers (unless Admins are assigned as the Approver). When enabled, Admins can click on the Attachment button at Replacement Credit > Application page to view the attachment listing. |
| Refer to the screenshots below for more details on the changes within the system. |
| a. User > Manage System Roles and Admin - Added rights for ‘Replacement Credit’ |
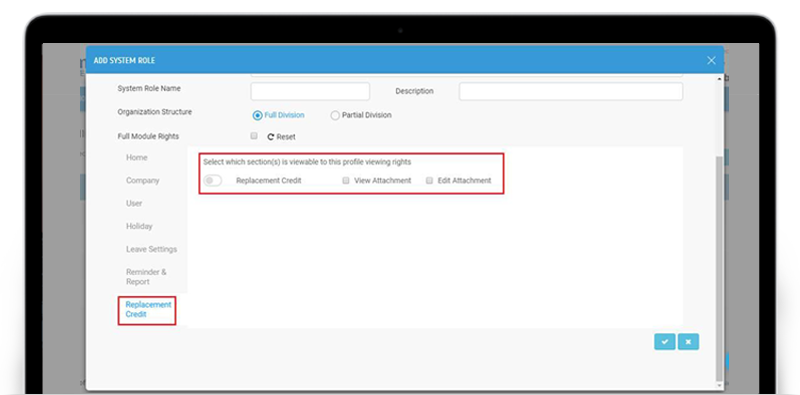 |
| b. Replacement Credit > Application – ‘Attachment’ button |
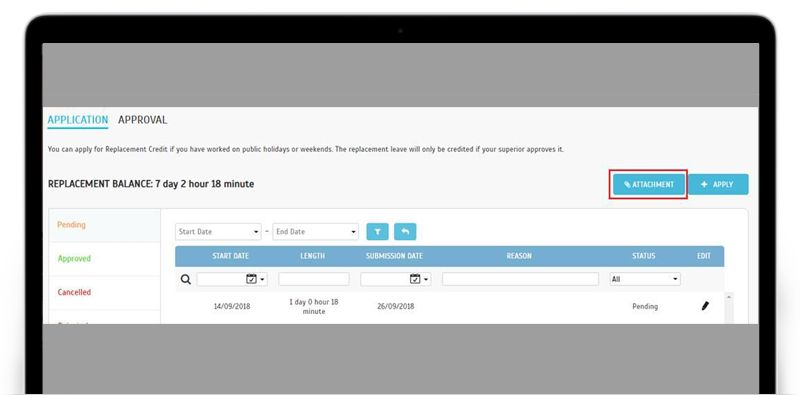 |
| c. Replacement Credit Attachment pop-up |
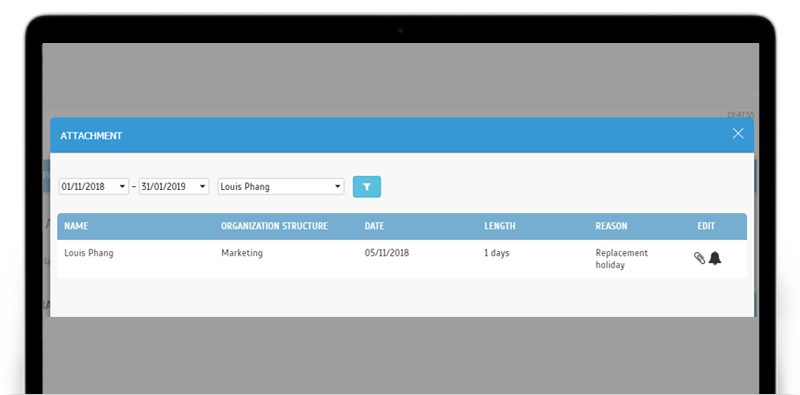 |
| New function: Export Organization Structure to PDF |
| Following user’s request, we’ve also added a new function that allows you to export Organization Structure into a PDF file. |
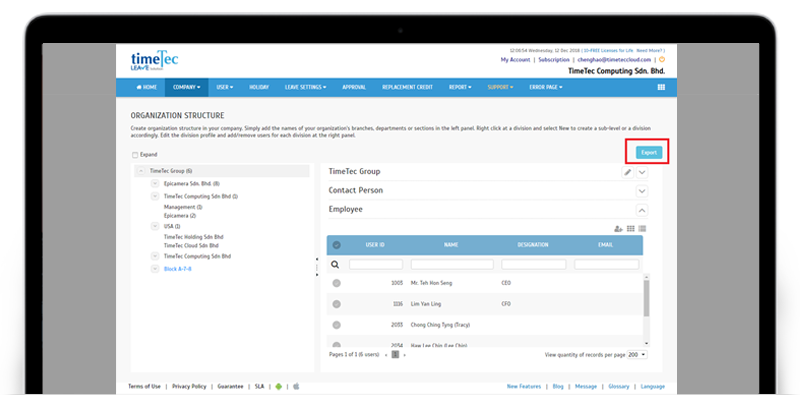 |
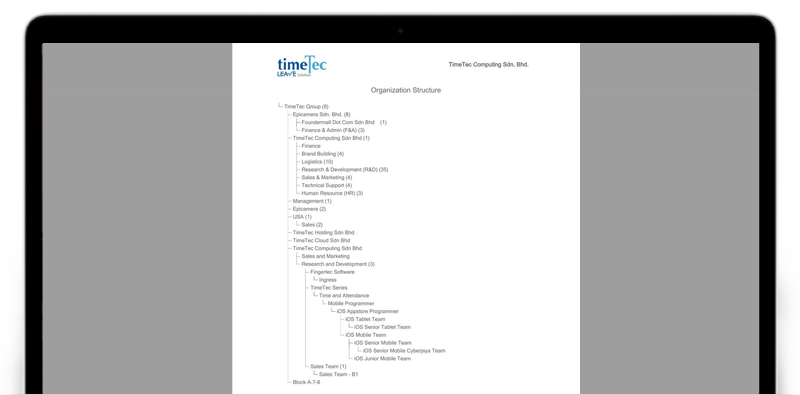 |
| New option in System Settings: Leave Overview Display |
| Generally, it’s always useful for staffs to know which of their colleagues are on leave for any given day, to better manage the work schedules. As such, every user is able to view their full organisation work calendar on the Leave Overview page (Calendar in the Mobile App). However, if you have a very flat organizational structure, whereby each unit operates independently (e.g. branch, retail outlets), it might be more useful and efficient if you can limit the leave information displayed. To accomplish that, we’ve just introduced a new option in System Settings, known as ‘Leave Overview Display’. By default, users (including Admins) can view “All” on-leave users at the Leave Overview section. Selecting “Own Organization Structure” will now limit the viewing rights of users within their respective organization structure. Hence, users will not be able to view other on-leave users outside of their organization structure. |
| Please refer to the screenshots below for more information. |
| a. Added ‘Leave Overview Display’ in System Settings |
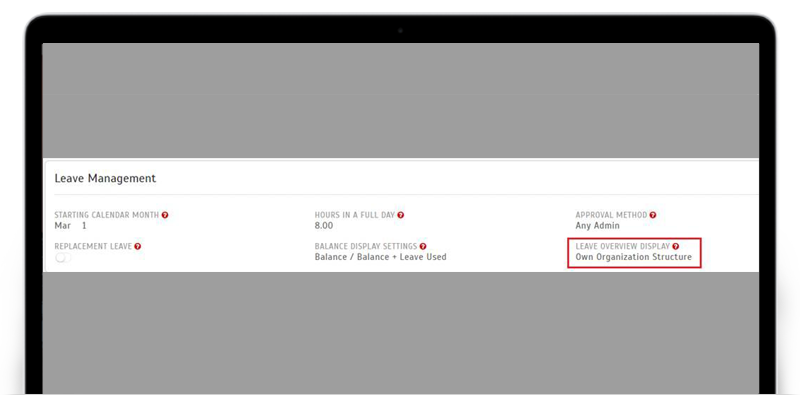 |
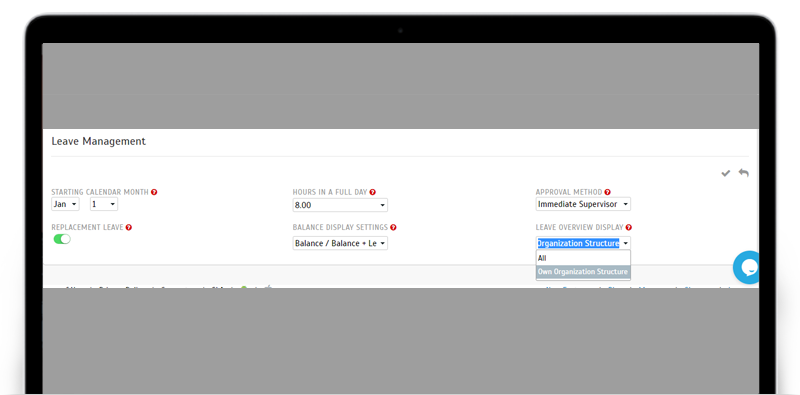 |
| b. Admin View: When Leave Overview Display is set as "All" |
| i. Leave Overview Calendar |
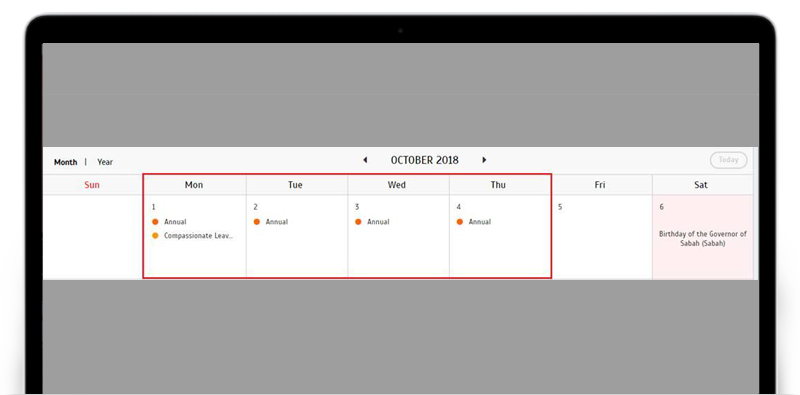 |
| ii. Leave Overview Organization Structure Filter |
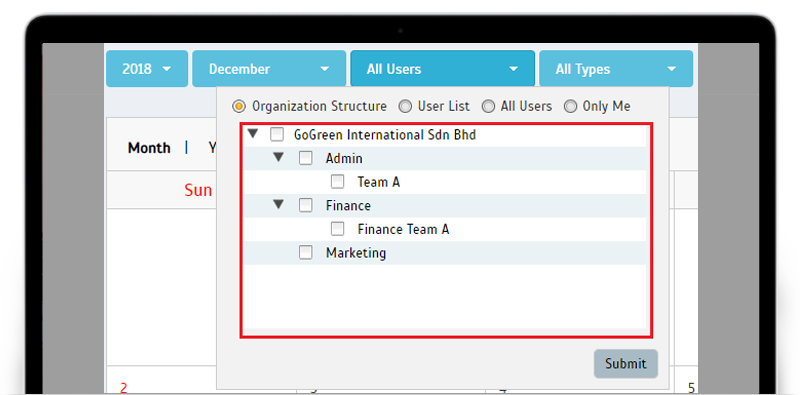 |
| iii. Leave Overview User List Filter |
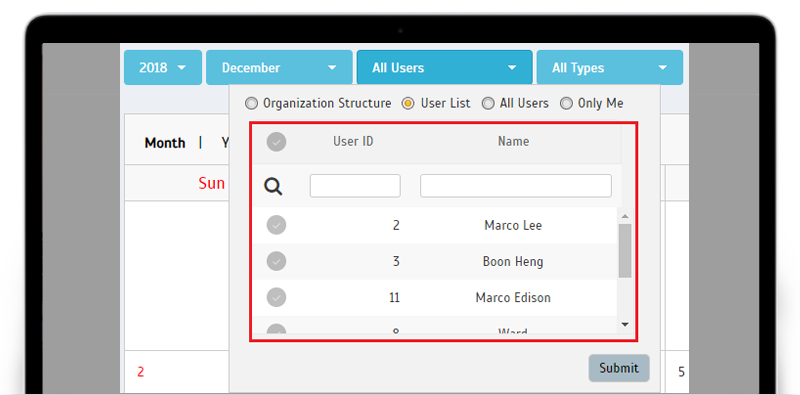 |
| c. Admin View: When Leave Overview Display is set as "Own Organization Structure" |
| i. Leave Overview Calendar |
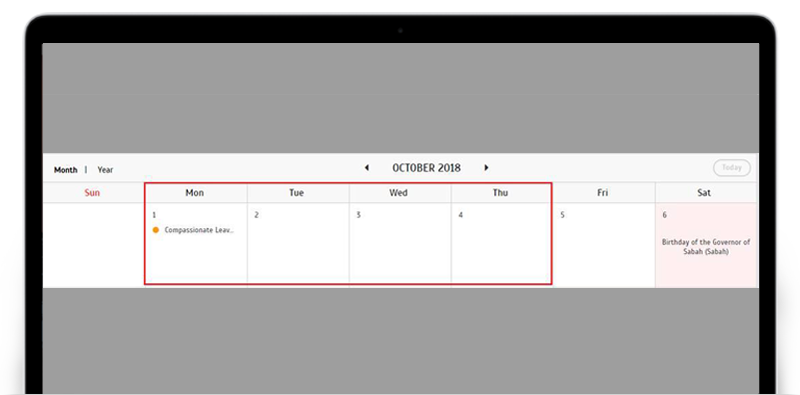 |
| ii. Leave Overview Organization Structure Filter |
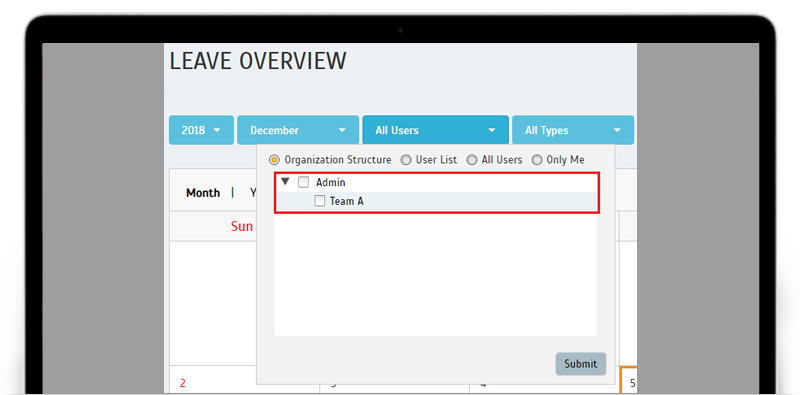 |
| iii. Leave Overview User List Filter |
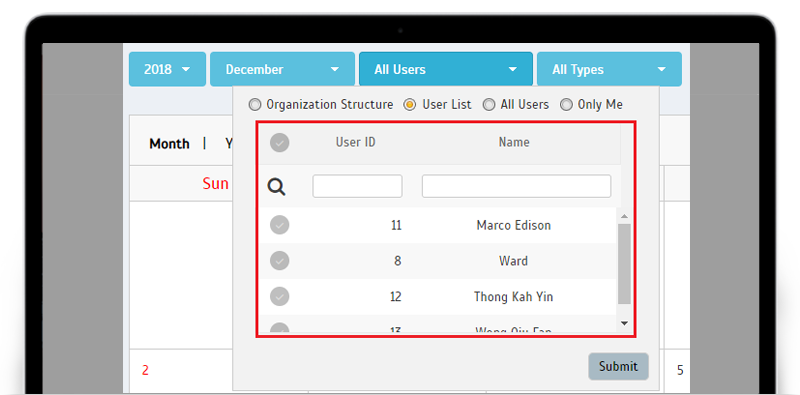 |
| Leave Type Settings: Additional options for Partial Day leave |
| Does your HR policy allow staffs to apply for any kind of partial day off? To facilitate this, you will need to use the Partial Day increment settings for the applicable leave type. For example, when the value is set as 1 hour, users are only allowed to apply in increment of 1 hour from the starting time. |
| In December, we’ve added 4 new options for the increment selection: 3.25 hours, 3.75 hours, 4.25 hours and 4.75 hours. Please refer to the screenshots below for more information: |
| a. Leave Type Settings |
| i. Example: Allow increment of 3.25 hours (3 hours 15 minutes) |
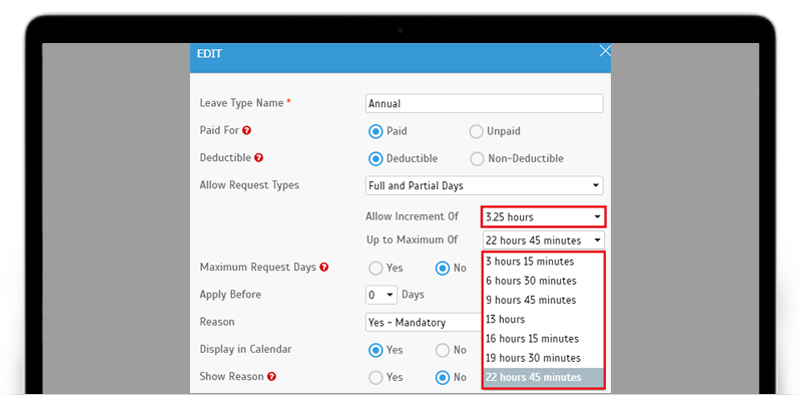 |
| ii. Example: Allow increment of 3.75 hours (3 hours 45 minutes) |
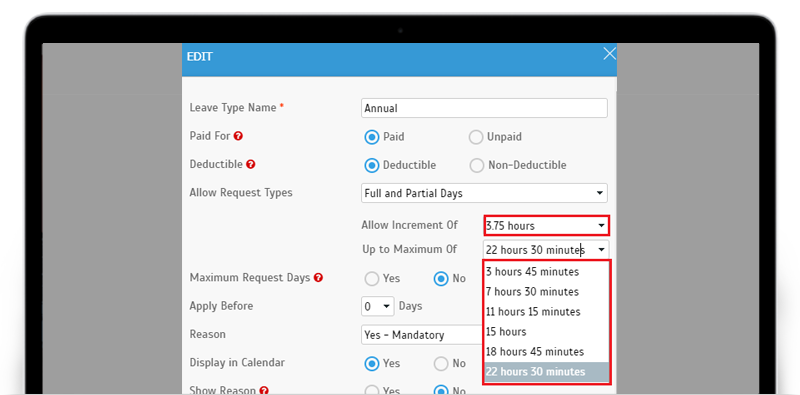 |
| b. Leave Application |
| i. Example: Apply partial day with increment of 3.25 hours (Web) |
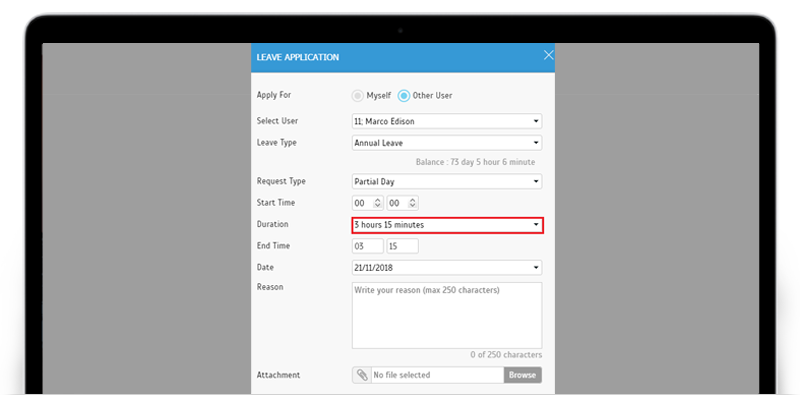 |
| ii. Example: Apply partial day with increment of 3.25 hours (Mobile) |
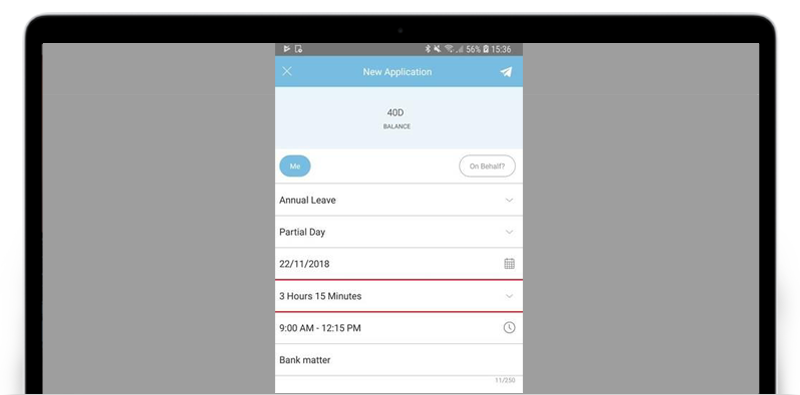 |
| Assign Users to Leave Policy pop-up - Added Joined Date |
| In TimeTec Leave, Joined Date represents the date employee first joined your company and depending on the settings used, it could be relevant when allocating users’ first year leave allowances (if use prorated or accruals) and subsequent service accrual calculations (if available). We’ve now added a Joined Date column for your reference when assigning user(s) to the leave policy. |
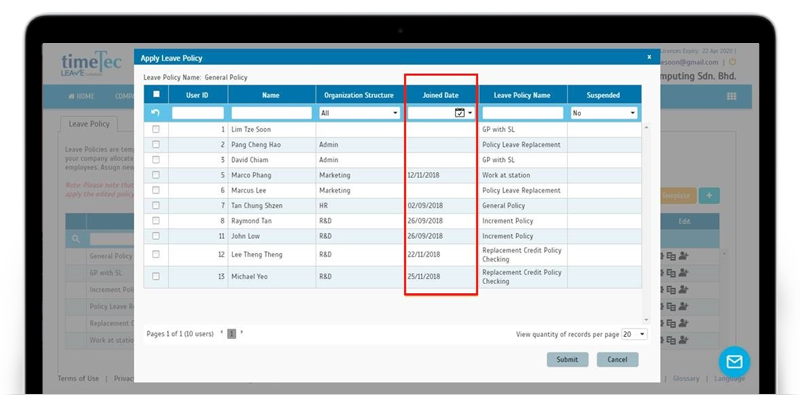 |
|
Other Updates
1. Enhanced user experience - Redirect to home page when encountering uncaught exception error. |
| TimeTec Leave App Update |
| 1. Calendar Added Organization filter |
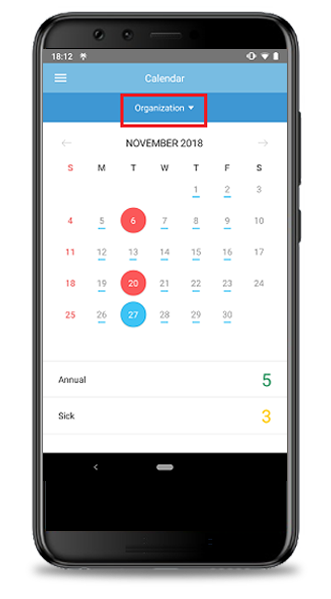 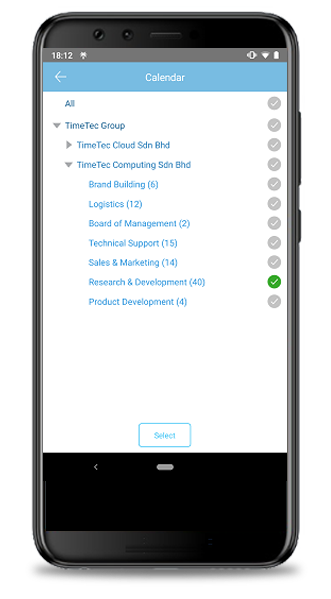 |
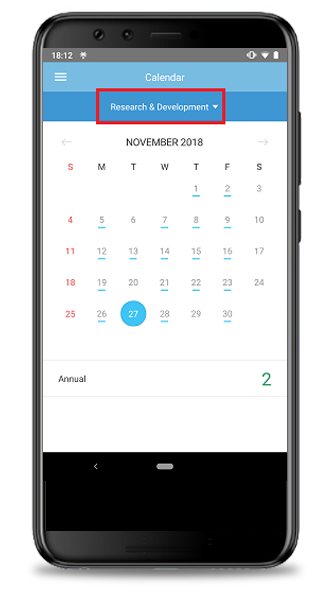 |
| 2. Approval Added the count (number) for leave application that requires the user’s action |
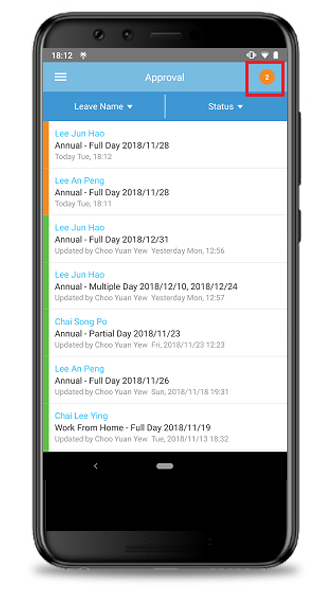 |
| Previous Issue: November 2018 • October 2018 • September 2018 |
| Note: If some of the screenshots or steps viewed here are different from the ones in the current system, this is due to our continuous effort to improve our system from time to time. Please notify us at info@timeteccloud.com, we will update it as soon as possible. |