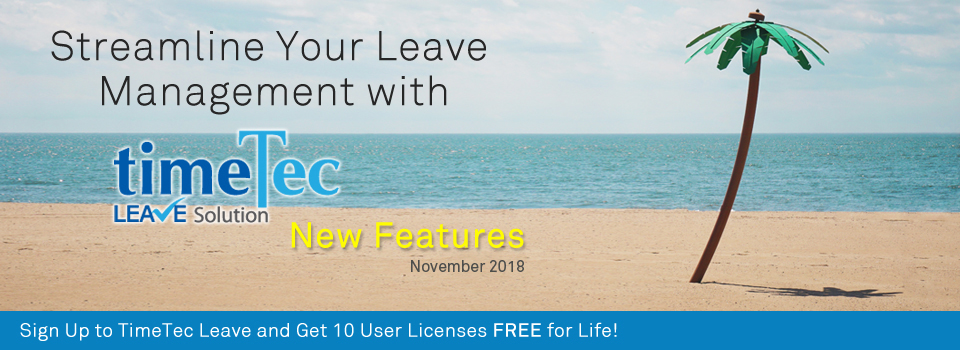| New Batch Update function for ‘Change User Time Zone’ |
| First on November’s list is a new function that allows you to batch update users’ Time Zone settings. By default, the ‘Time Zone’ for all users added into your account is based on the configuration in System Settings. If there are groups of employees operating in a different time zone; for instance in a regional office, you can easily update the time zone by first selecting all the relevant users, then choosing Manage > Change User Time Zone. Please refer to the screenshots below for more details of the changes. |
| a. Change User Time Zone in batch |
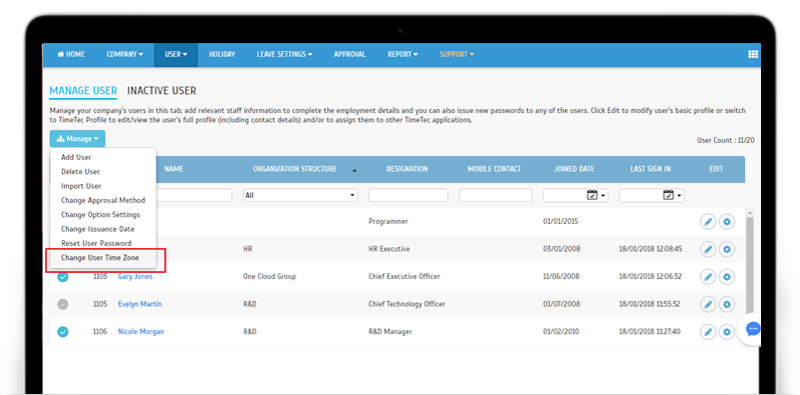 |
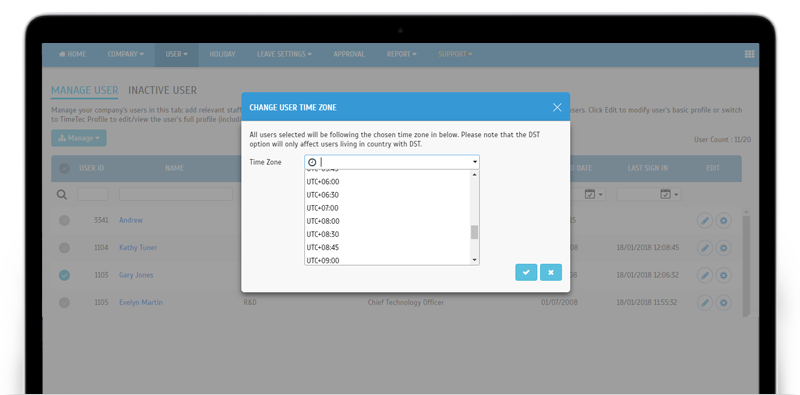 |
| Import User- New download file for Manual Activation Password |
| In TimeTec application, there are different ways for you to create new users, such as ‘Add User’ (add individually) and ‘Import User’ (batch import with .txt or .xlsx file). If you are using the ‘Import User’ function, we’ve recently added the option where Admins can select activation method for the newly imported user accounts. Here, we recommend Email Activation but if you prefer to proceed with Manual Activation, note that you can download the User Temporary Password file and send these credentials to users later. Go to User > Manage User > Import User to view this latest update. Details of the changes are as follows: |
| i. Import User - New Account Activation tab |
| ii. Account Activation tab - 2 options: Email Activation - Activation email will be automatically sent to new users' email address. |
| a. Import User - New Account Activation tab |
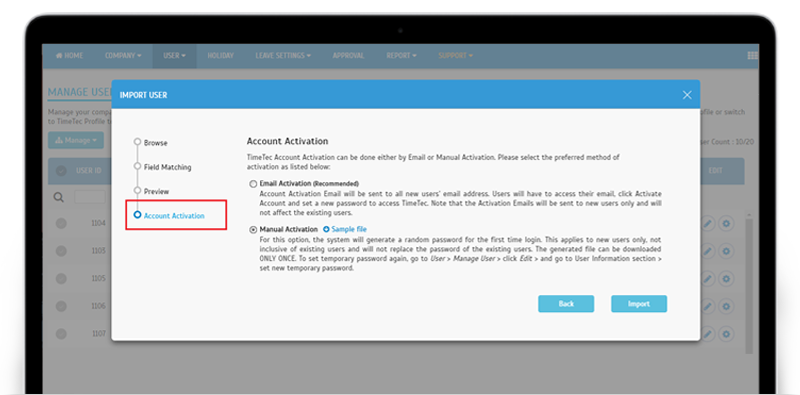 |
| b. Successful Pop-up |
| Click to download User Temporary Password. |
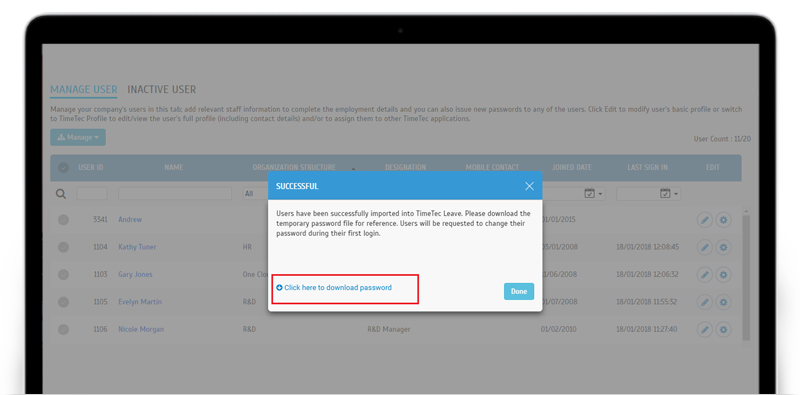 |
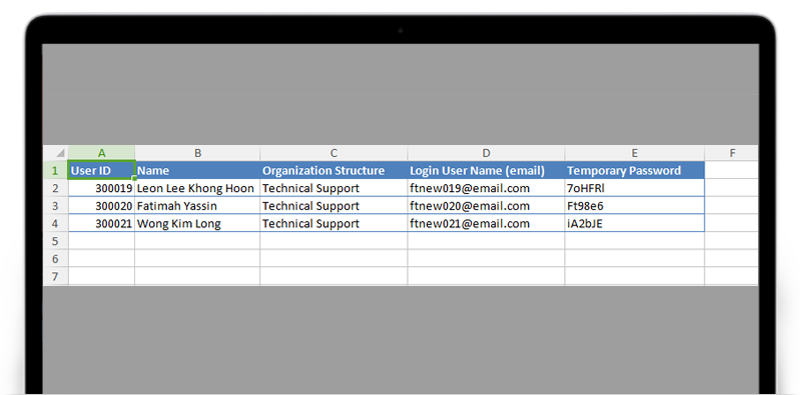 |
| c. Inform Admin if no new user is available for Manual Activation |
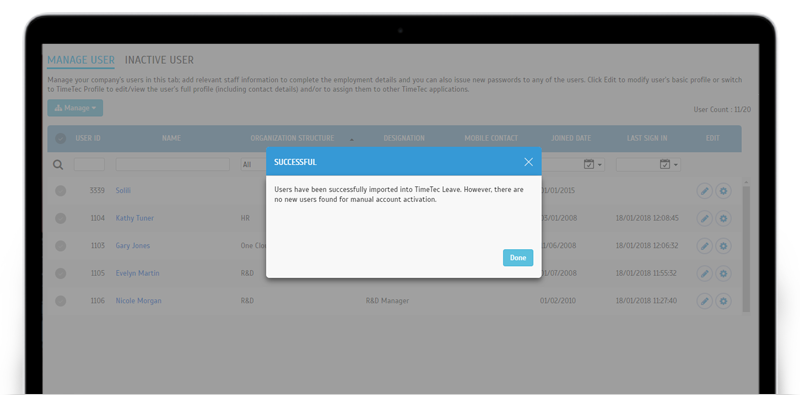 |
| Enhanced Start Time/End Time selection for Leave Application |
| Next, we’ve also enhanced the time selection in your leave application form. |
| a. Leave Overview > Apply (Admin & User View) |
| i. 12-hour format (AM/PM) |
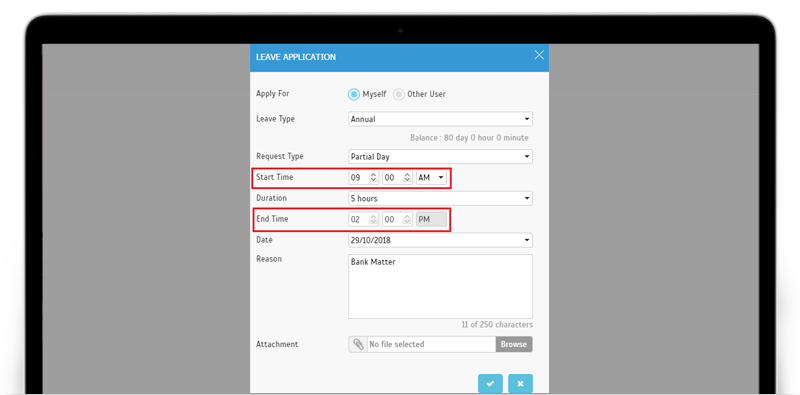 |
| ii. 24-hour format |
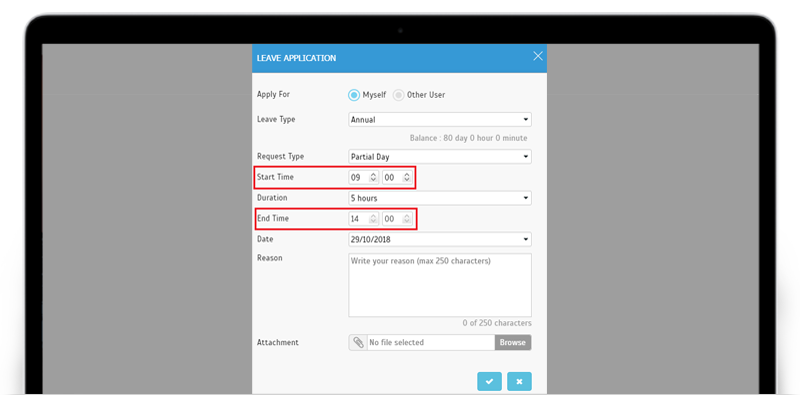 |
| b. Leave Application (User View) |
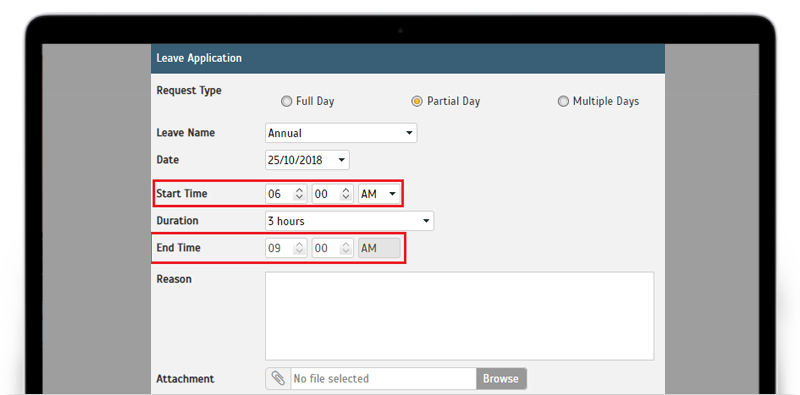 |
| Added option to Disable Auto Approve for Non-Deductible Leave |
| For absences which are not part of employees’ agreed leave entitlements (e.g. Unpaid leave), you can choose to define it as Non-deductible so that the leave will not be associated with a certain yearly allowance. These special leaves will also be available for all users, though you can specify whether users can request it by themselves or it must be applied on behalf by an Admin. Recently, we’ve improved the settings here by adding an option to completely disable the Auto Approve function. There are now 3 choices for Auto Approve: All Users, Any Admin and Disable. ‘Any Admin’ is when only applications made by Admin will be auto approved while those submitted by users are subjected to the normal leave approval procedure. Select Disable if auto approval is not allowed at all. |
| a. Leave Type - Added Disable option under Auto Approve settings |
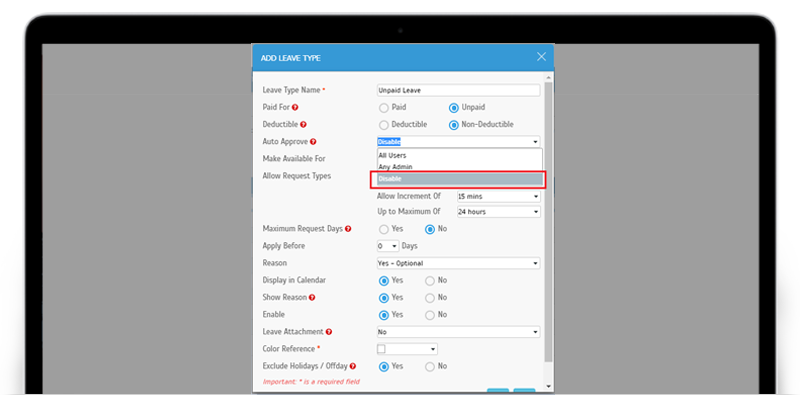 |
| Menu - Moved Reminder to sub-menu under Leave Settings |
| Admins are probably familiar with the handy Reminder feature, where you can set email reminders to be sent to the users and/or Admins before the actual leave and holiday. Please take note that we’ve shifted this and you’ll now find the Reminder feature in the sub-menu under Leave Settings. |
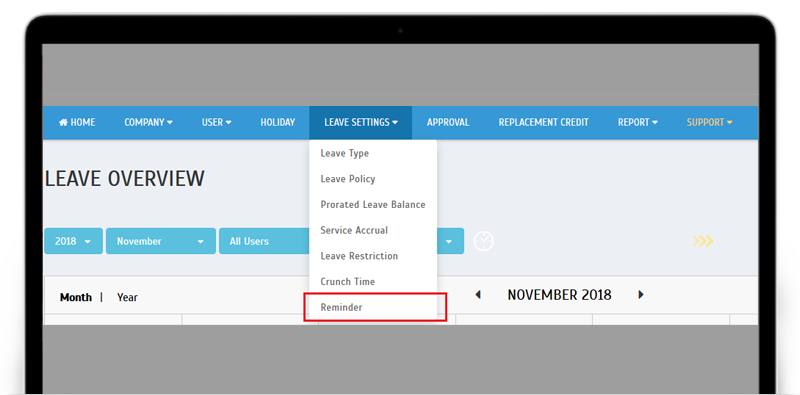 |
| System Settings- New ‘Balance Display Settings’ |
| Following user’s request, at System Settings, we’ve added a ‘Balance Display Settings’ so that you can select your preferred leave balance display format. By default, ‘Balance / Balance + Leave Used’ is selected. This format will be used to display the employee’s leave balance on Mobile App and Web. The two options available are as described below: |
| Example: Allowance = 15 days, Carry Forward = 5 days, Leave Used = 2 days Balance / Balance + Leave Used will display: 18/20 |
| a. System Settings - Added Balance Display Settings |
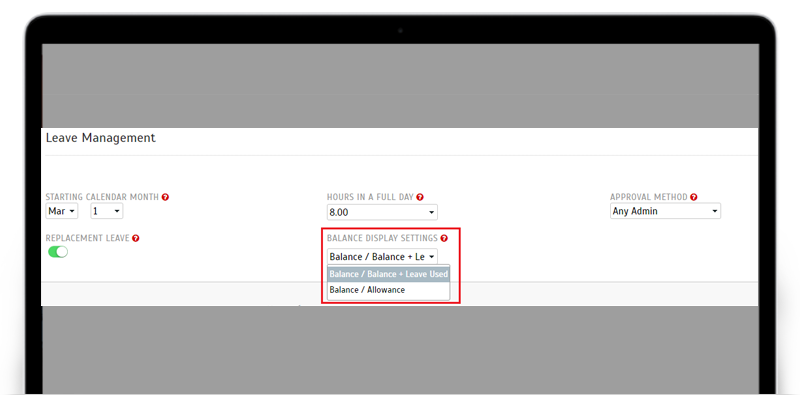 |
| b. Display when set as ‘Balance / Balance + Leave Used’ |
| i. Leave Overview |
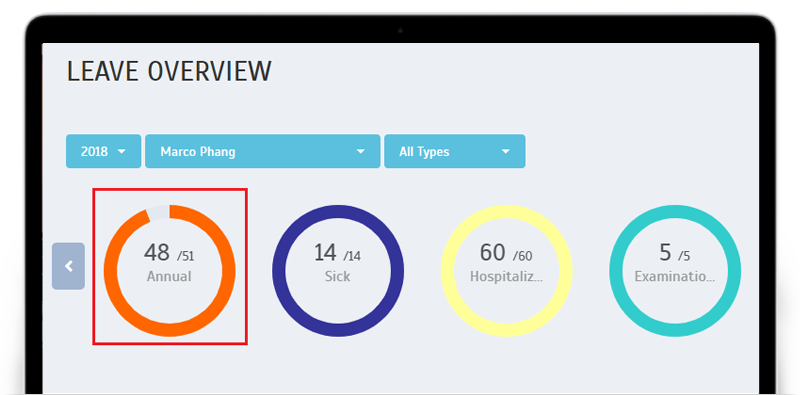 |
| ii. User Leave Settings |
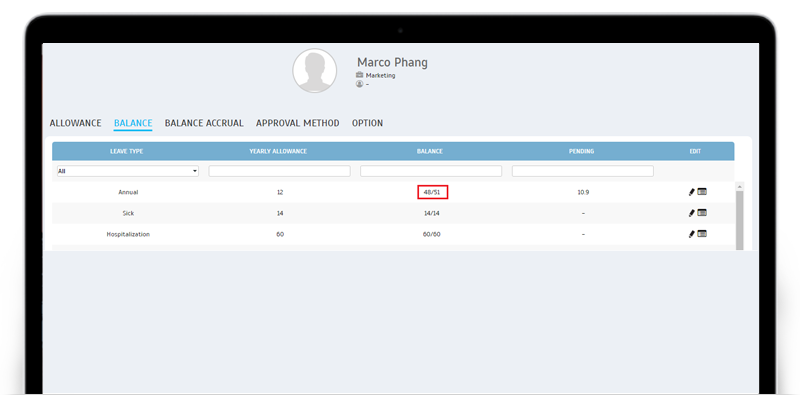 |
| iii. Leave Application (User View) |
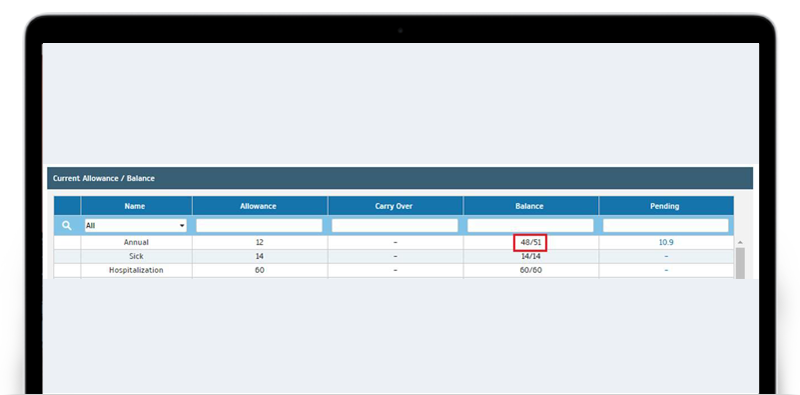 |
| c. Display when set as ‘Balance / Allowance’ |
| i. Leave Overview |
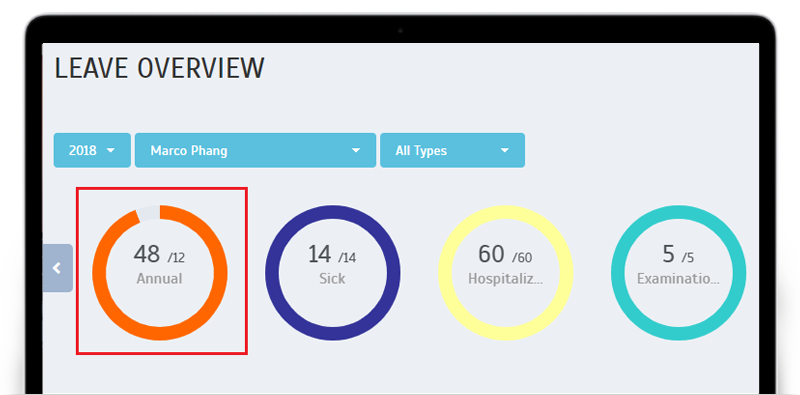 |
| ii. User Leave Settings |
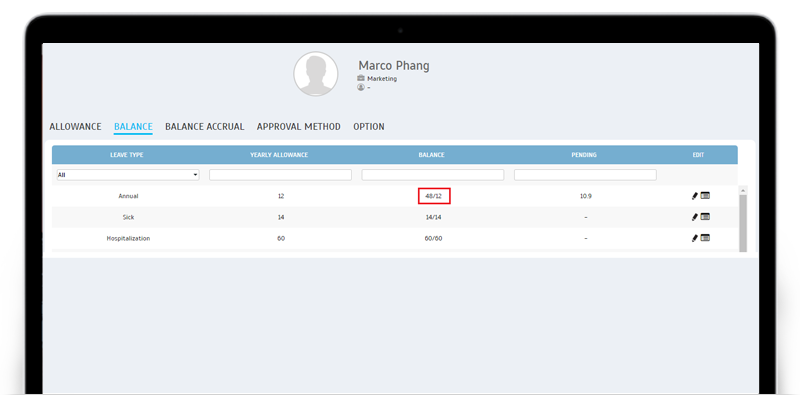 |
| iii. User Leave Settings |
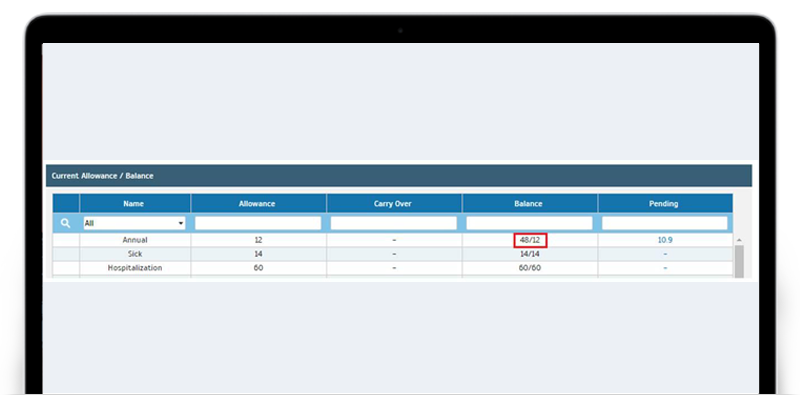 |
| Report – New Reports and Enhancement |
| As for the updates in Reports. In November, we introduced two new reports: |
| i. User Approval Method |
| ii. Export Leave to Payroll: HR2000 Payroll |
| We also enhanced all the available reports by adding the ‘Organization Structure’ group details for respective users. Please refer to the screenshots below for the updates. |
| a. Menu |
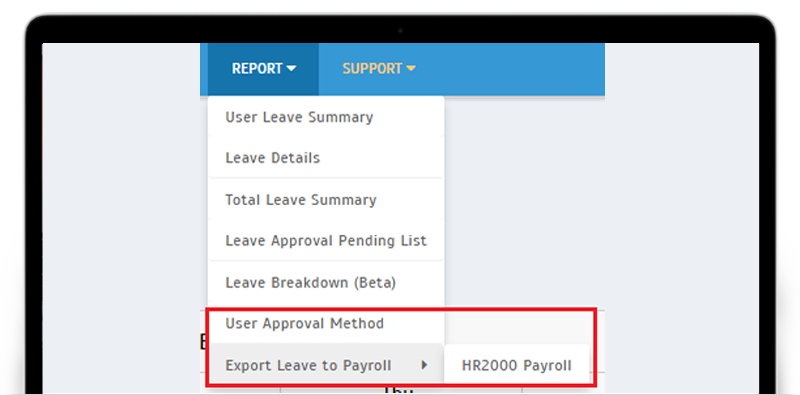 |
| b. User Approval Method Report |
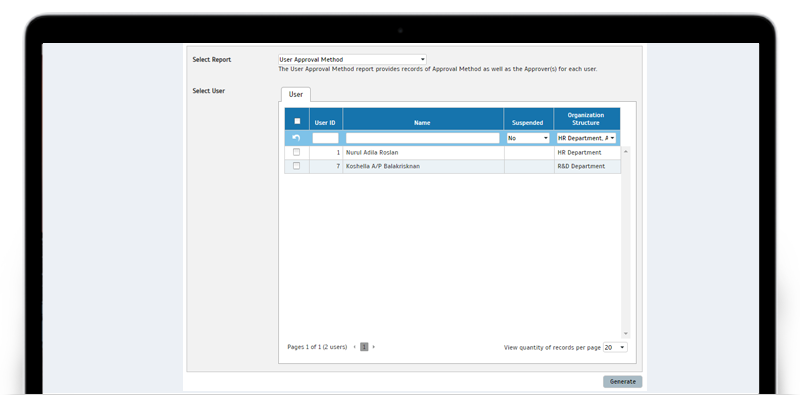 |
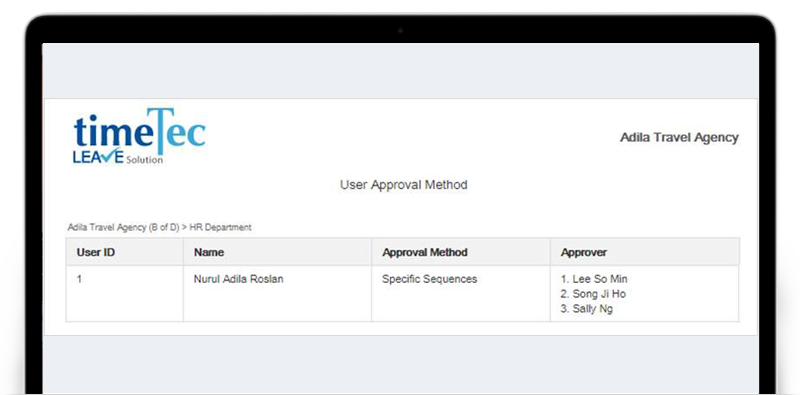 |
| c. Export Leave to Payroll - HR2000 Payroll |
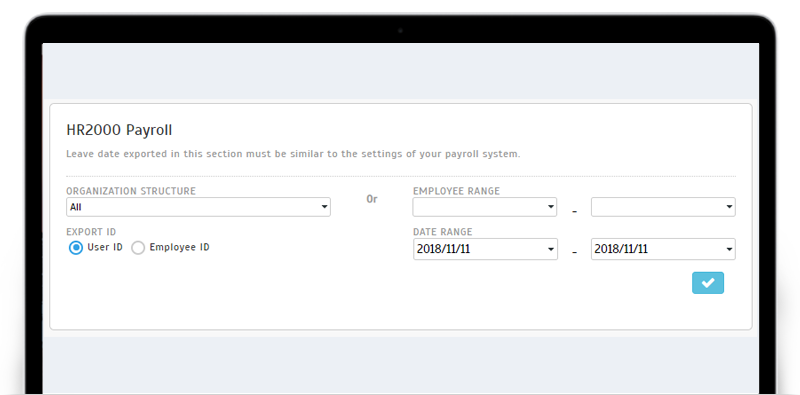 |
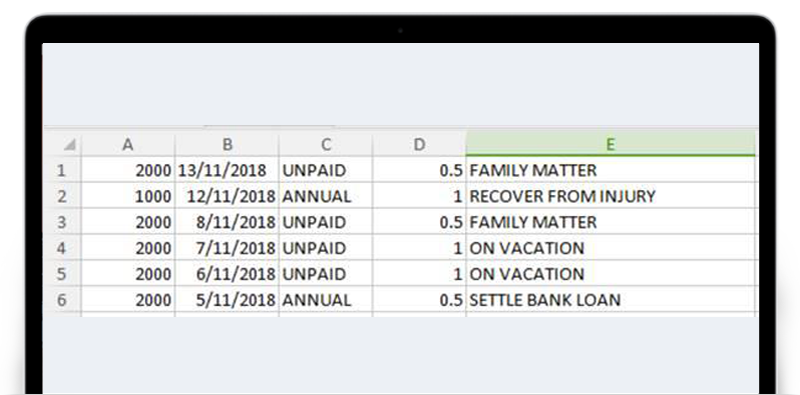 |
| d. Added Organization Structure grouping for all Reports |
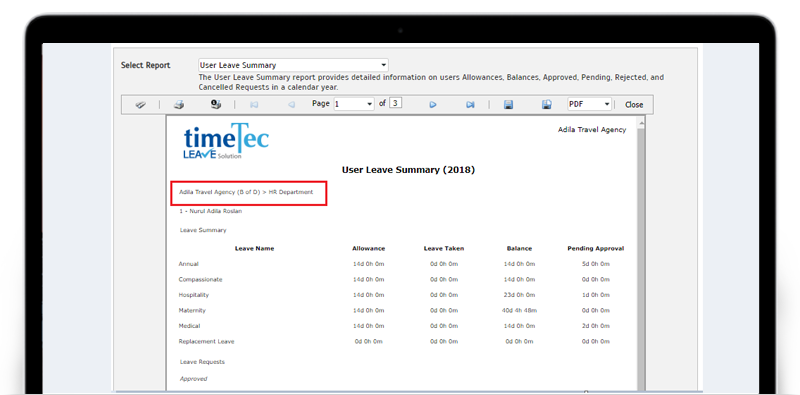 |
| TimeTec Leave App Update |
| 1. Application UI Adjustment |
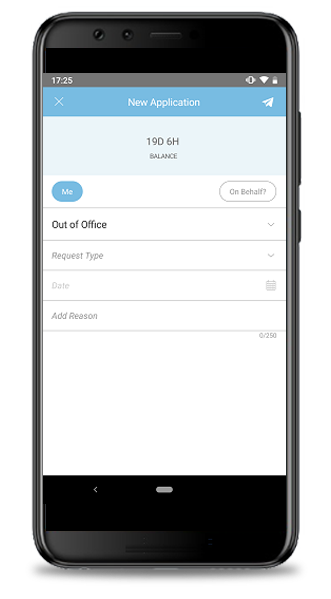 |
| "Buzz" function limit has been increased to 2 times |
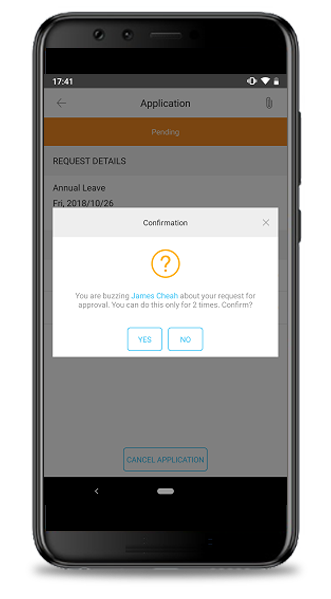 |
| 2. General Implementation of App Update Control i. Optional Update |
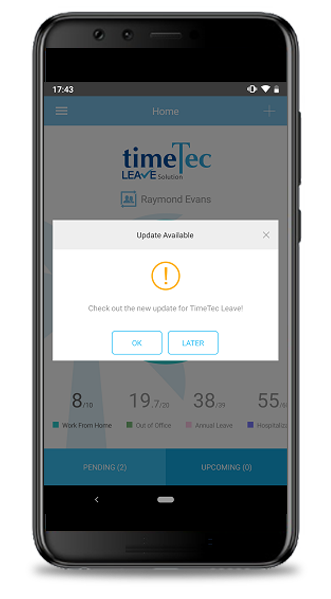 |
| ii. Compulsory Update |
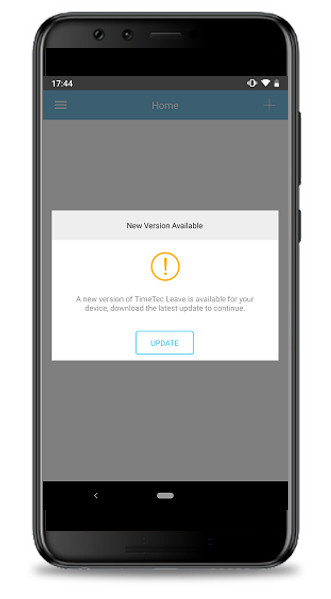 |
| iii. Indication in Settings Page |
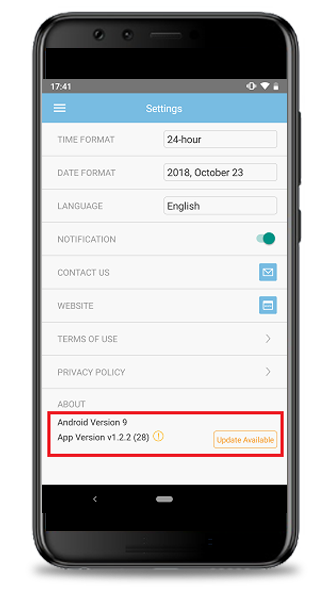 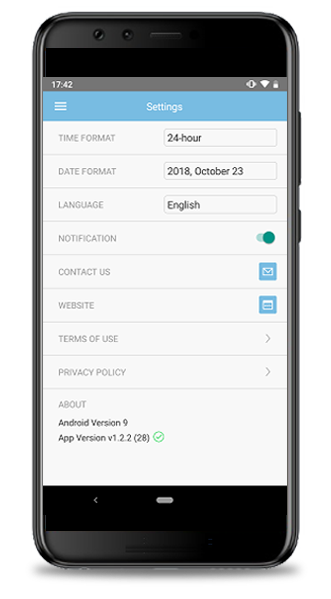 |
| Previous Issue: October 2018 • September 2018 • August 2018 |
| Note: If some of the screenshots or steps viewed here are different from the ones in the current system, this is due to our continuous effort to improve our system from time to time. Please notify us at info@timeteccloud.com, we will update it as soon as possible. |