|
|
| Over time, we have progressively enhanced TimeTec Leave, leading to the introduction of new menu and submenu items along the way. To ensure that the application is easy to navigate for Admin users, we recently reorganized the menu and the changes are as follows: |
| a. Moved "Holiday" Tab into the Submenu of "Leave Settings" |
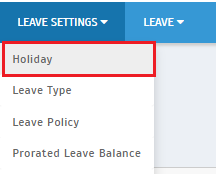 |
| b. "Approval", "Leave Analysis", "Replacement Credit" and "Export Leave" Modules are Grouped Under "Leave" Menu |
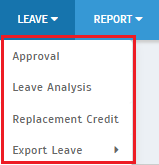 |
| Good news for Admins! We have released a new Export Leave feature that will allow Admins to export detailed or summarised leave data into XLSX or CSV format. This is useful if you need the data as input to other systems or even just for further leave analysis. Before you export the leave data, you need to first configure the schema at Leave > Export Leave > Leave Application Schema/ User Leave Summary Schema. Specify the required data fields, data type and column arrangements for the export file. Once that is configured, proceed to Export Leave page to generate the file. Please refer to the images below for further details: |
| a. User > Manage System Role & Admin – Added New Rights for “Export Leave” |
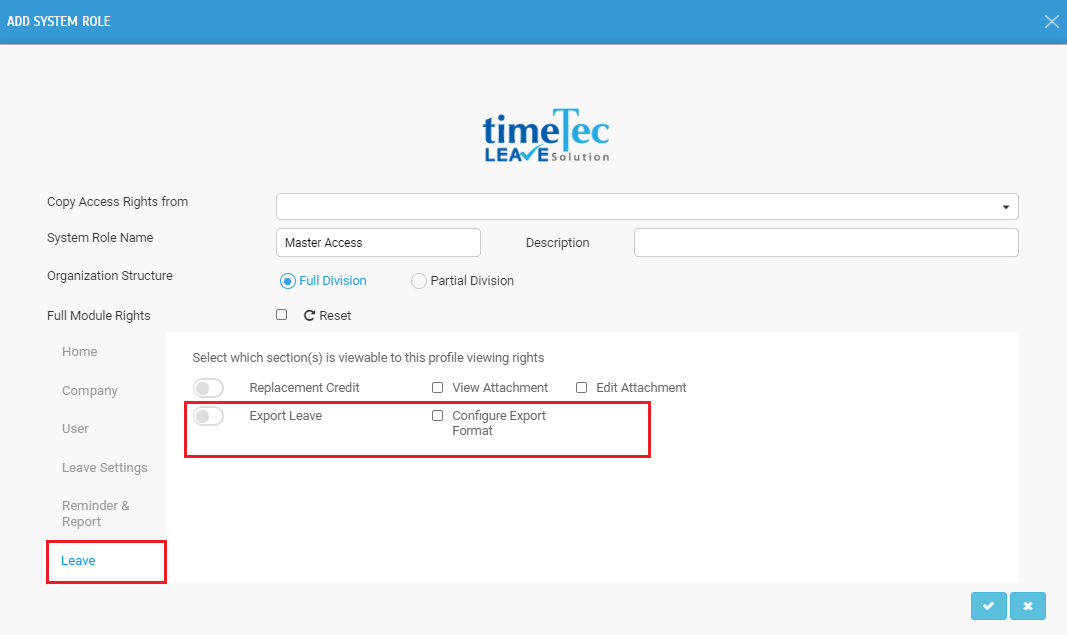 |
| b. Menu > Leave > Export Leave |
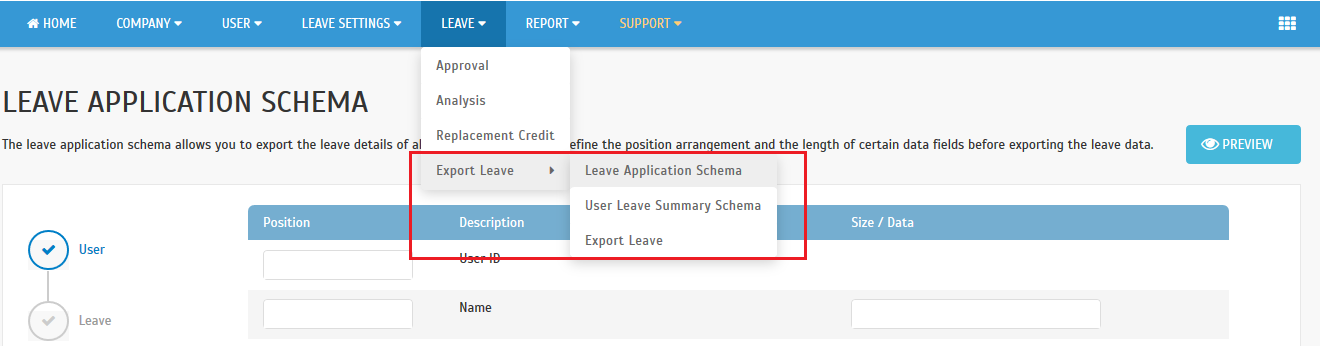 |
| c. Leave Application Schema The leave application schema allows you to export the leave details of all users. You will have to define the position arrangement and the length of certain data fields before exporting the leave data. i. User (Step 1) |
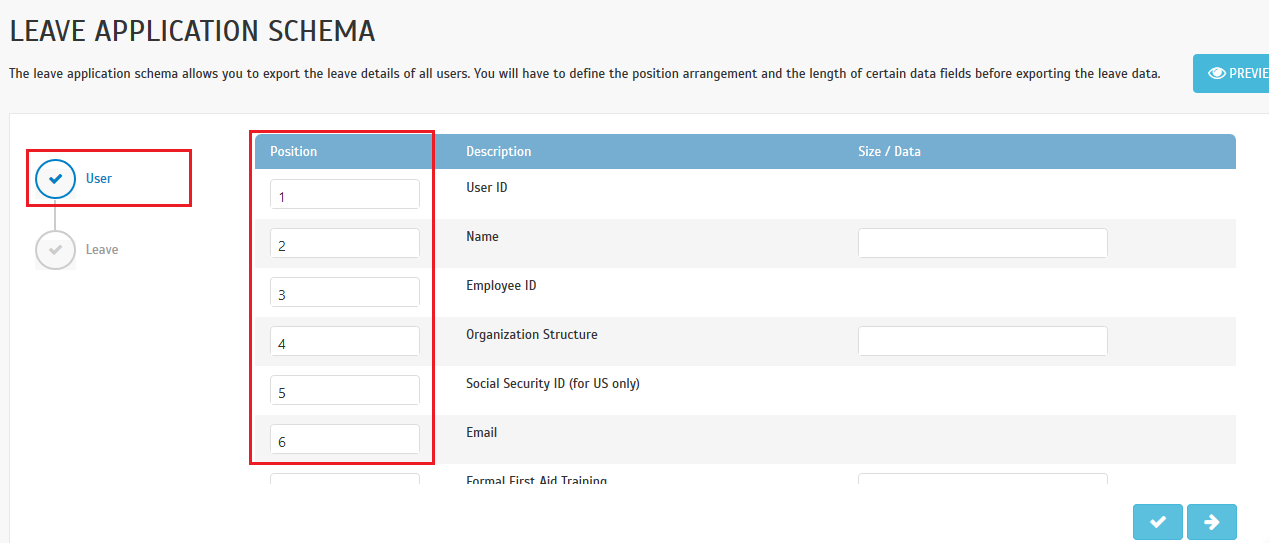 |
| ii. Leave (Step 2) |
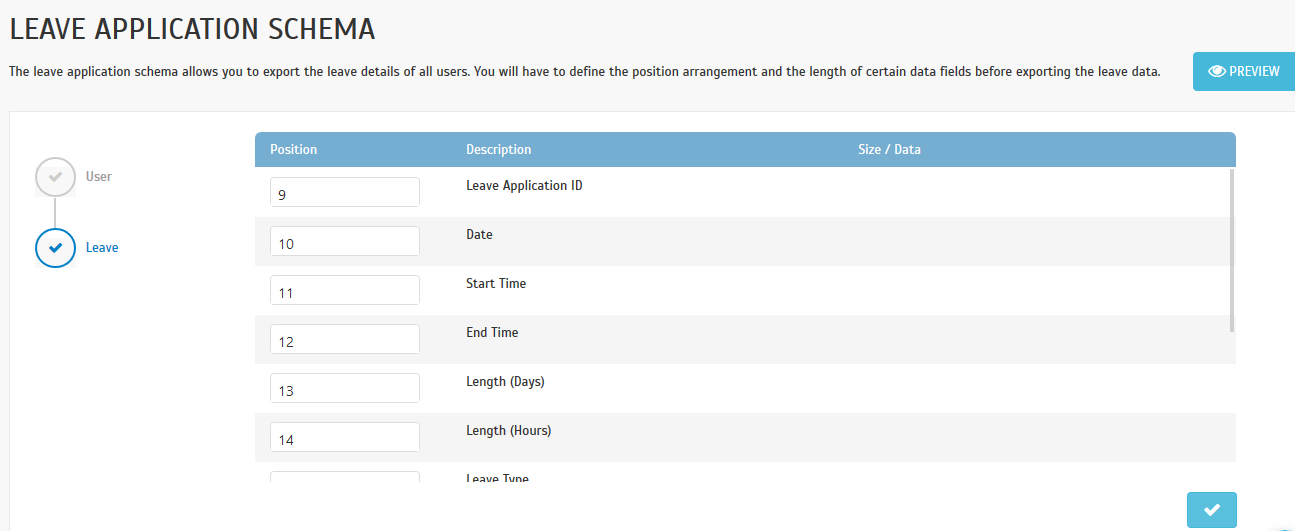 |
| iii. Preview - Show Export Data Header in Popup |
 |
| d. User Leave Summary Schema User Leave Summary schema exports all users’ leave summary. Define the position arrangement and the data type/size before exporting the leave data. i. User (Step 1) |
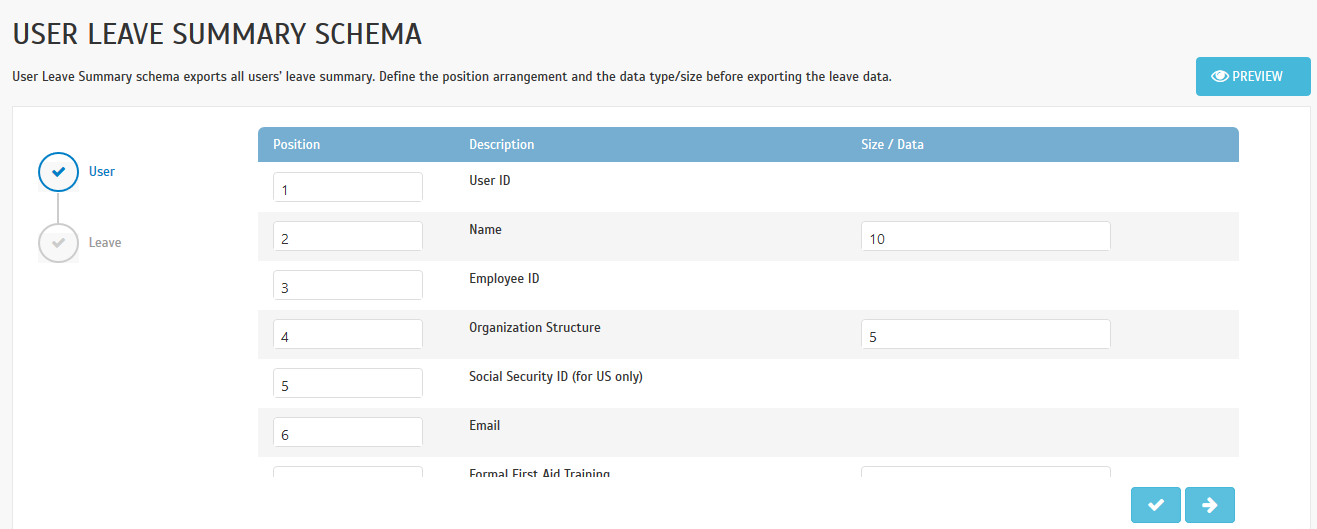 |
| ii. Leave (Step 2) |
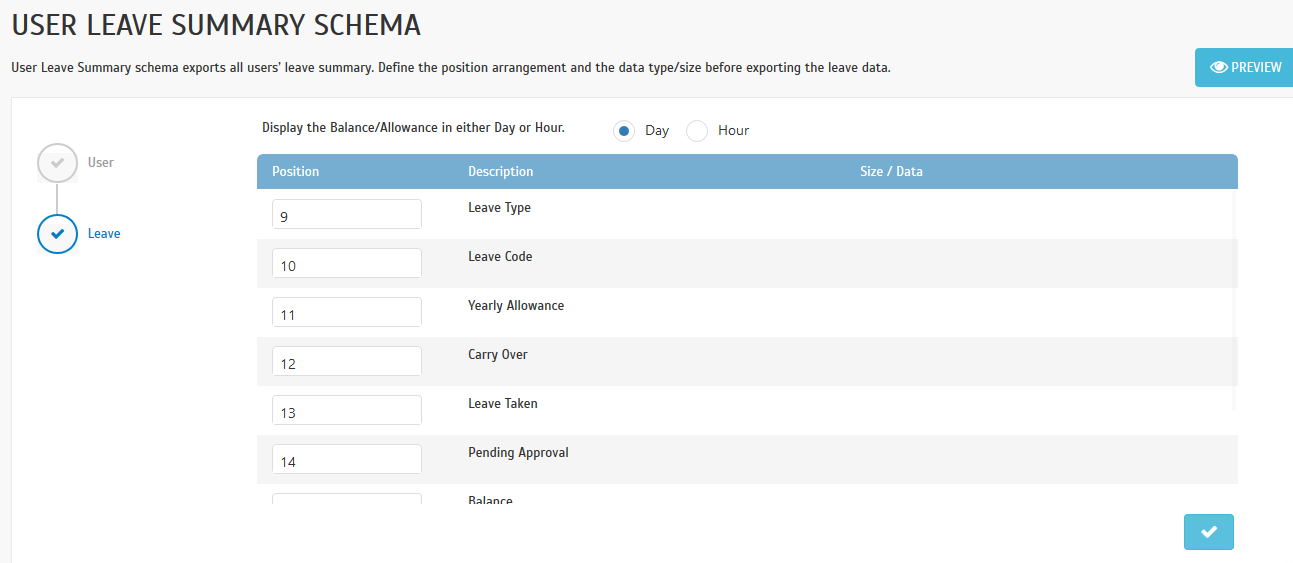 |
| iii. Preview - Show Export Data Header in Popup |
 |
| e. Export Leave Export leave data with selected users and date range. Ensure the position arrangement and the data type/size have been set in either Leave Application Schema or User Leave Summary Schema before exporting the data. The available exporting data formats are XLSX and CSV. |
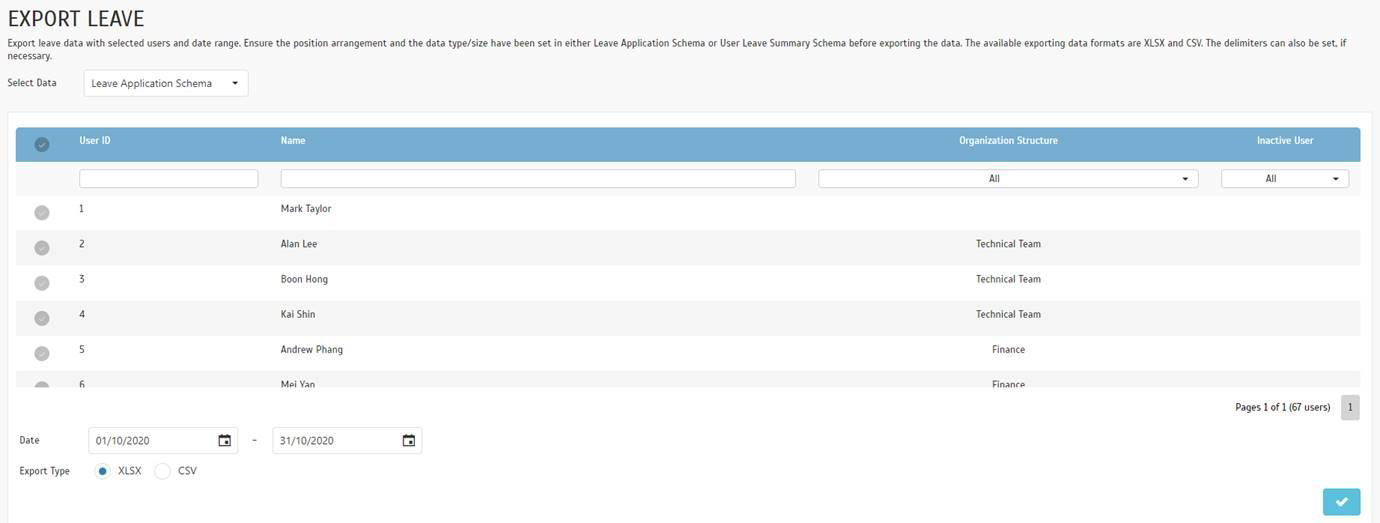 |
| f. Sample Leave Application Summary Export File |
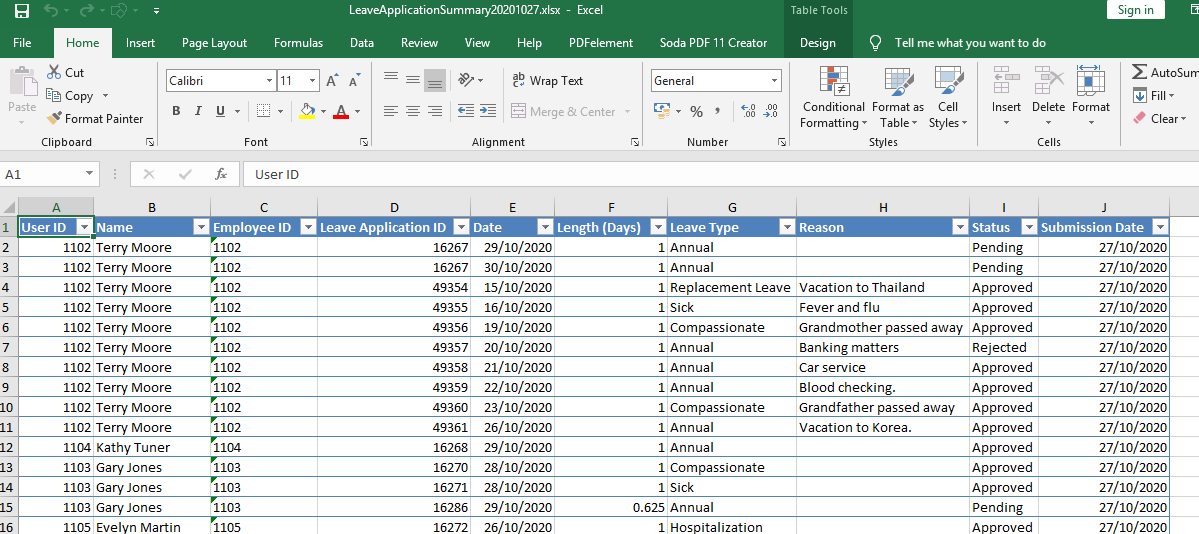 |
| If your company requires staff to apply for leaves a certain number of days in advance, then you may already know of the "Apply Before” setting available in the system. This setting is usually configured on a Leave Type or Leave Policy level, which means all users assigned with the same Leave Type/Policy will be subject to the same restriction. So, for instance, if you set 2 days for Annual Leave, anyone applying for that must submit their request a minimum of 2 days prior to the leave date. However, we have just added the “Apply Before” field at User Leave Settings – Allowance tab. Following the enhancement, you can now customise this condition for each user and set different number of days if necessary. |
| a. Manage User > User Leave Settings > Allowance – Added “Apply Before” Field |
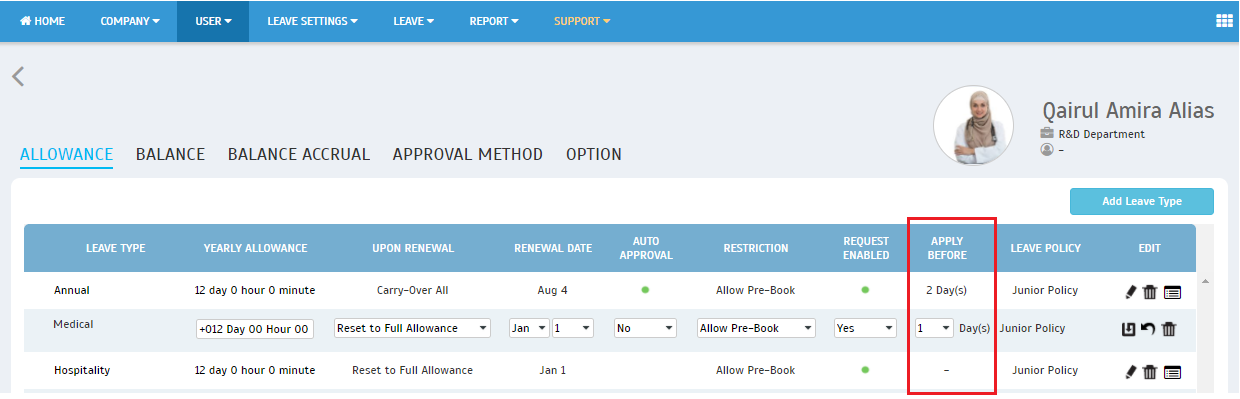 |
| b. “Apply Before” Field in Leave Type Settings |
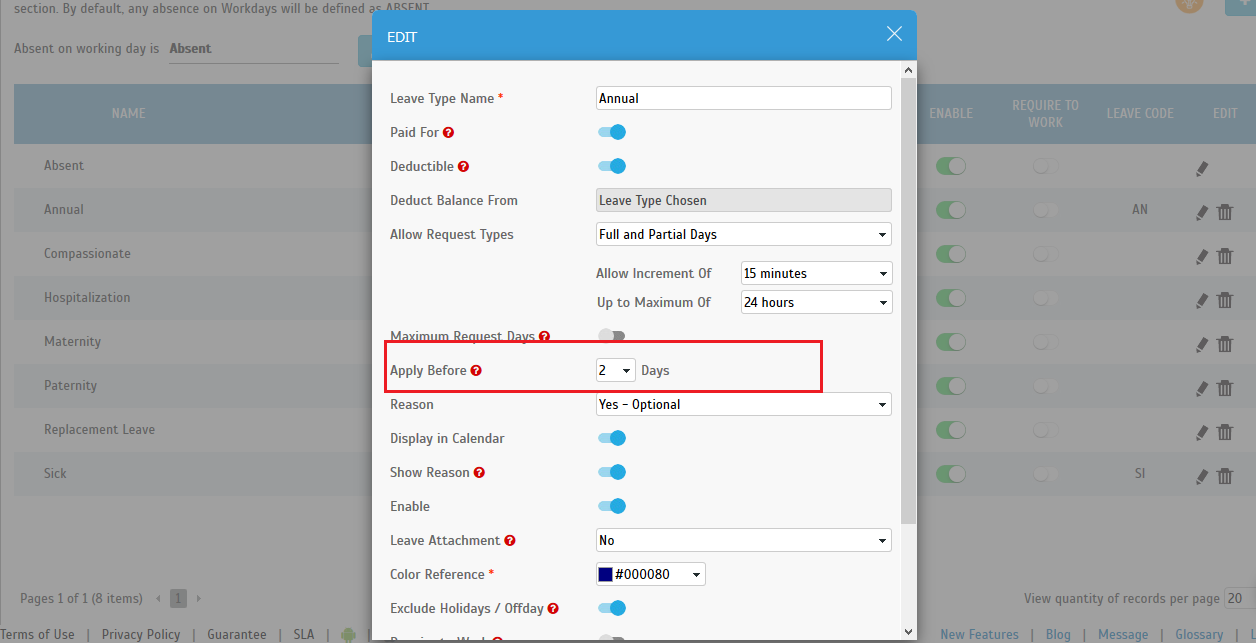 |
| The User Leave Summary report provides detailed information on users’ Allowances, Balances, Approved, Pending, Rejected, and Cancelled Requests in a calendar year. To improve system performance, we have recently added an Archive function for this report. At the Report module, leave data is available for the previous, current and next year (e.g. 2019, 2020, 2021). All the data past this period is moved to the Archive section and Admins shall be able to generate up to 7 years of the previous User Leave Summary report. |
| a. Support Menu – Added “Archive” |
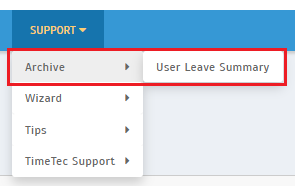 |
| b. Report Module - User Leave Summary |
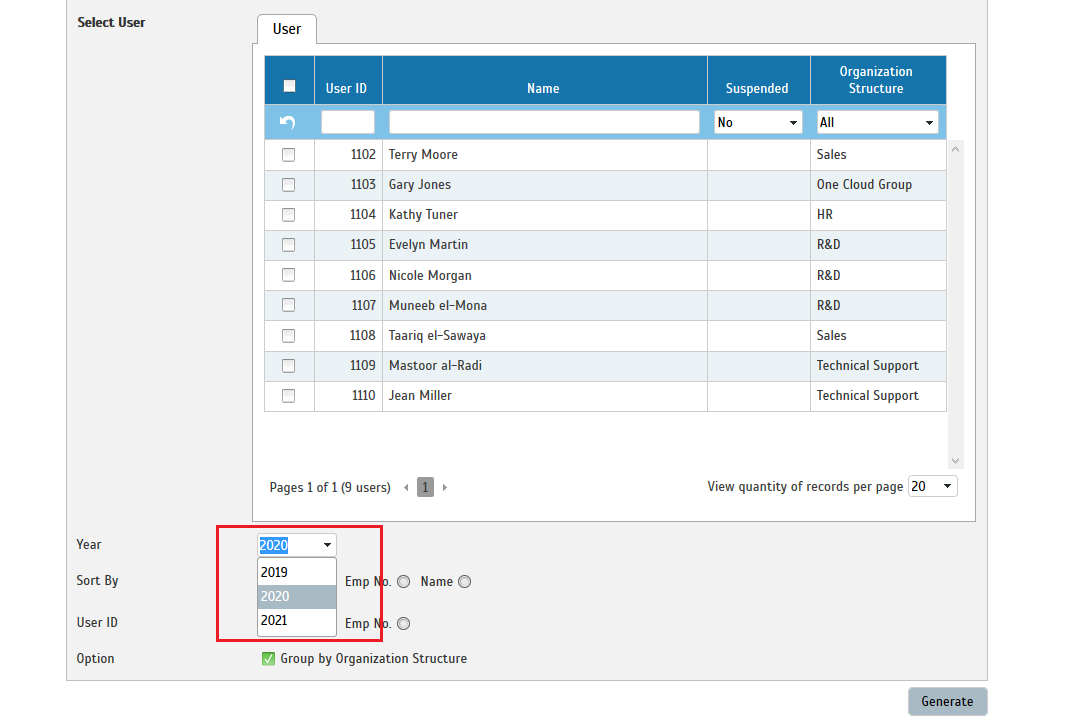 |
| c. Archive - User Leave Summary |
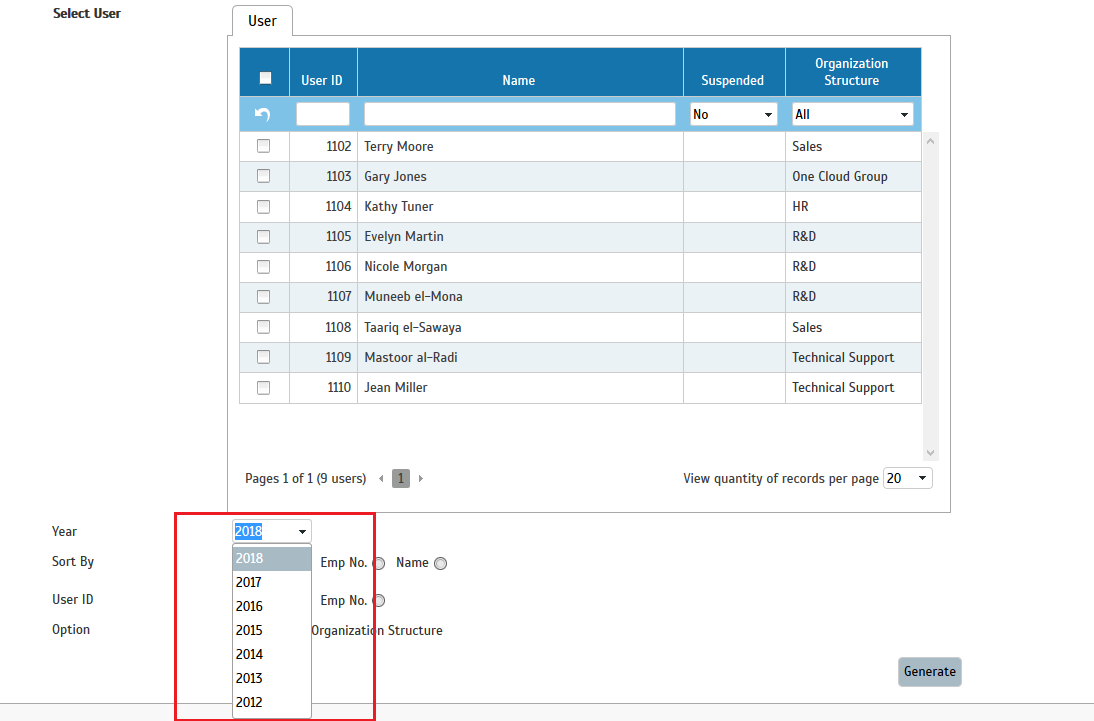 |
| In TimeTec Leave, there is a leave approval method known as “Any [X] Approvers”. This method allows you to select multiple approvers for the user's application. Additionally, you also need to define the [X] number of approvers required for the approval. The special rule being, the number of approvers selected must always be more than the number required to approve. Thus, if you set Any [2] Approvers, you must add at least 3 person into the pool. In October, we updated the rule for this setting to: “The number of approver list for Leave Application must be equal or more than any [X] approvers number”. After this enhancement, if you set the condition as Any [2] Approvers, you are now allowed to add just 2 names to the approver list. Both approvers will be notified simultaneously and either one can approve the leave first, so this allows more flexibility compared to the “Specific Sequence” method. |
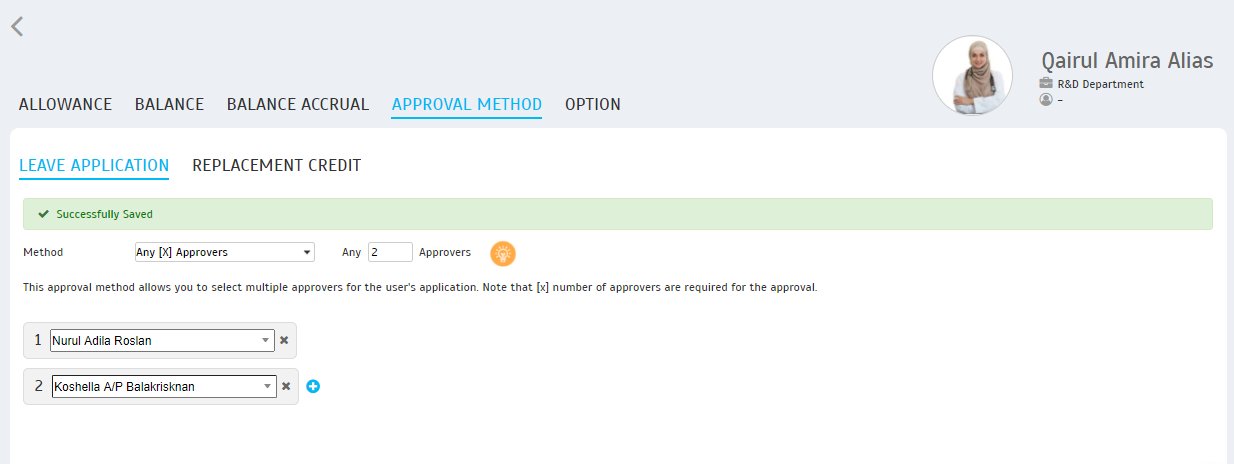 |
| Previous Issue: September 2020 |
| Note: If some of the screenshots or steps viewed here are different from the ones in the current system, this is due to our continuous effort to improve our system from time to time. Please notify us at info@timeteccloud.com, we will update it as soon as possible. |