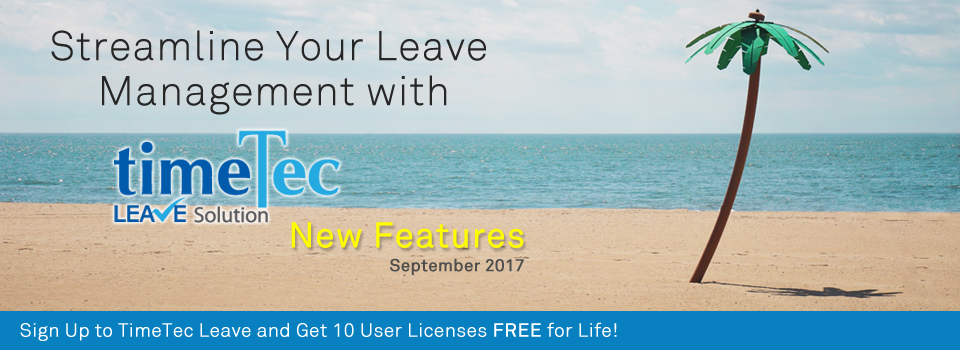| Leave Overview – Introducing ‘Yearly View’ |
| In your homepage’s Leave Overview, you now have the option of switching from the default current month view to yearly view. This new feature was designed to enable easy viewing for all of the past and upcoming leaves for a selected user. | |||
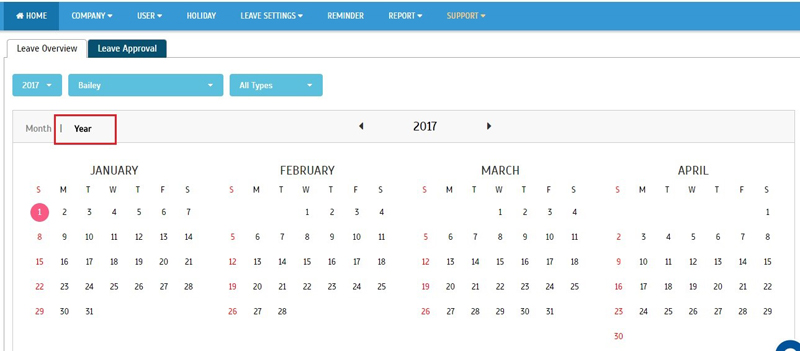 |
|||
| The following are some of the functions or updates for this view: | |||
| a. | Filters | ||
| • 2017 button - Allows user to filter by year. | |||
| • Name button - Allows user to filter by employee. Only one employee per filter view. | |||
| • All Types button - Allows user to filter leave types along with the option to select multiple leave types. | |||
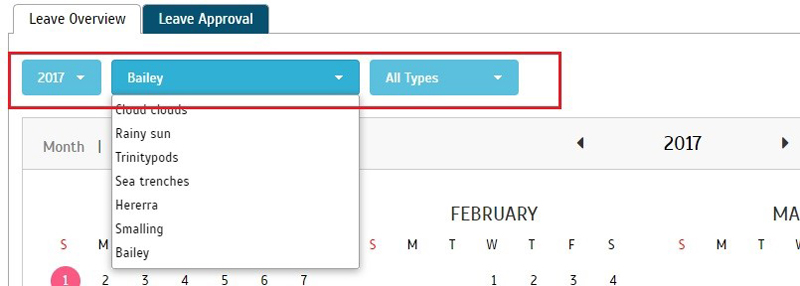 |
|||
| b. | Date - Color Indicator | ||
| • Orange circle - Today’s date. | |||
| • Pink - Holidays. When mouse-over, the holiday’s name is shown. | |||
| • Others colors - The color indicates whichever leave type (e.g. Annual/Medical and etc.) as pre-set in your leave settings. When mouse-over, the system will then display the supposed leave type. | |||
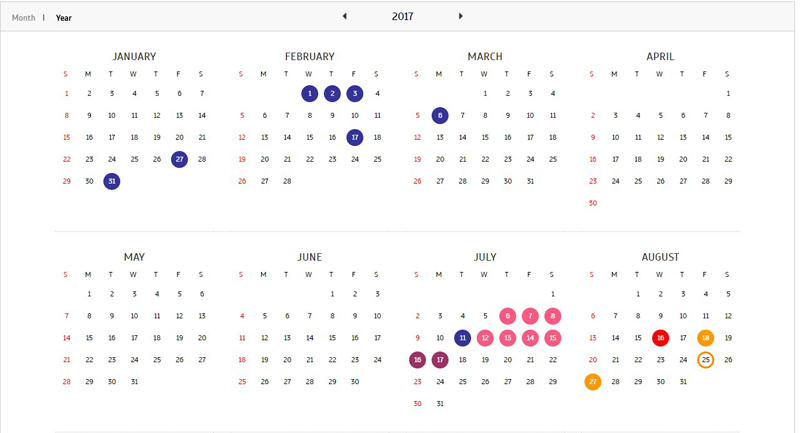 |
|||
| c. | Updated the label of days on yearly calendar | ||
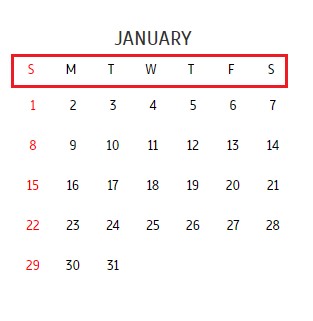 |
|||
| Leave Overview – ‘Monthly View’ Enhancement |
| For Leave Overview, when you select to view ‘Month’ instead of ‘Year’, we’ve also made some enhancements as listed below: | |||
| a. | Replace ‘View More’ with ellipsis icon and hover to display ‘View More’. | ||
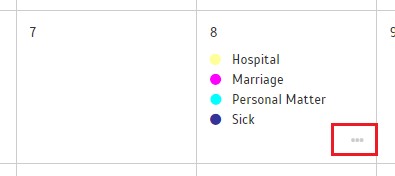 |
|||
| b. | Added color icons for each leave type in Leave Details. | ||
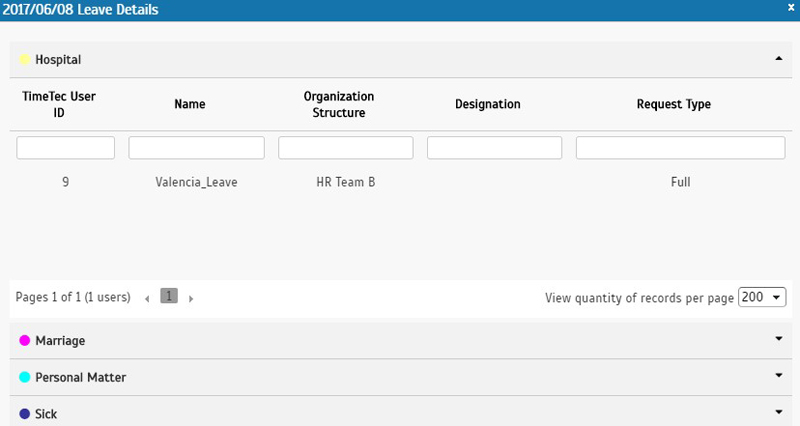 |
|||
| Organization Structure UI Revamp |
| We have changed the look for organization structure in order to provide a more user-friendly UI. The changes made are: | |||
| a. | Full organization structure is now displayed at the left panel. | ||
| b. | Division profile, contact person/emergency contact and employee list for each division are now placed at the right panel. | ||
| c. | Left and right panel can be collapsed/expanded/dragged. | ||
| d. | Grid and card view options for contact person and employee view. | ||
| Sample screenshots are as below: | |||
| i. | Organization Structure - Employee List in Grid View | ||
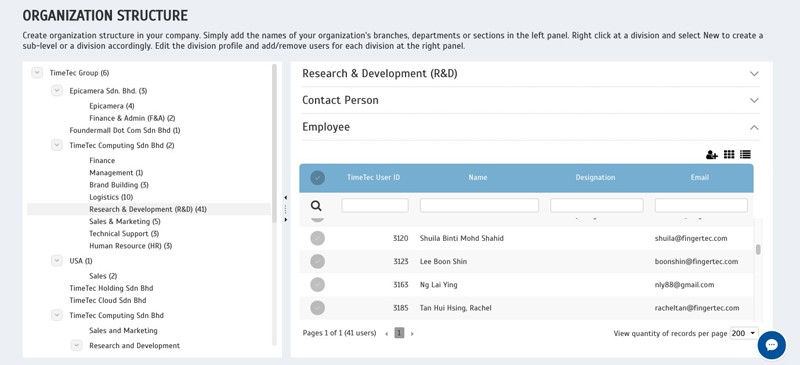 |
|||
| ii. | Organization Structure - Employee List in Card View | ||
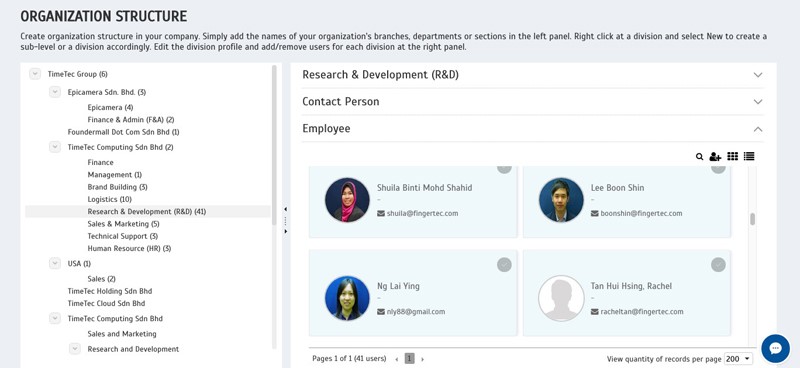 |
|||
| iii. | Organization Structure - Division Profile | ||
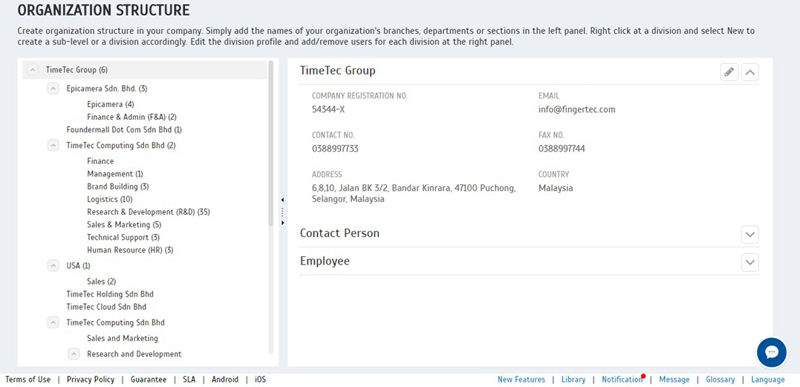 |
|||
| iv. | Organization Structure - Contact Person | ||
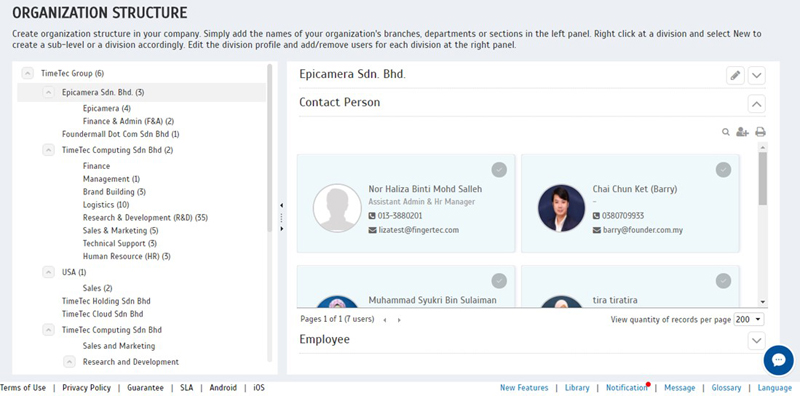 |
|||
| v. | Organization Structure - Assign User to Organization Structure | ||
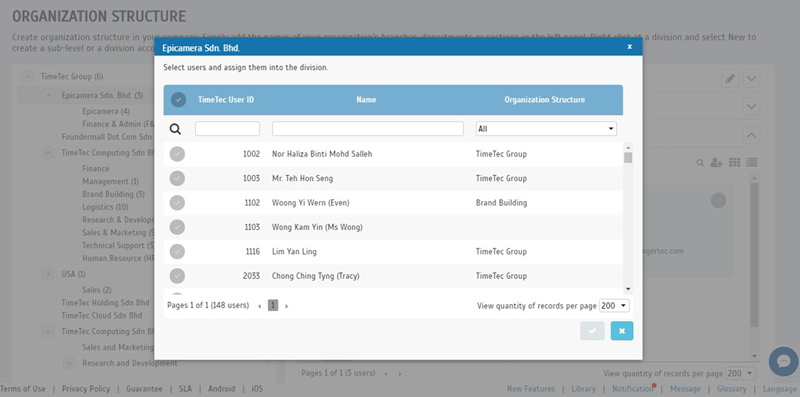 |
|||
| vi. | Organization Structure - Assign User as Contact Person from User List | ||
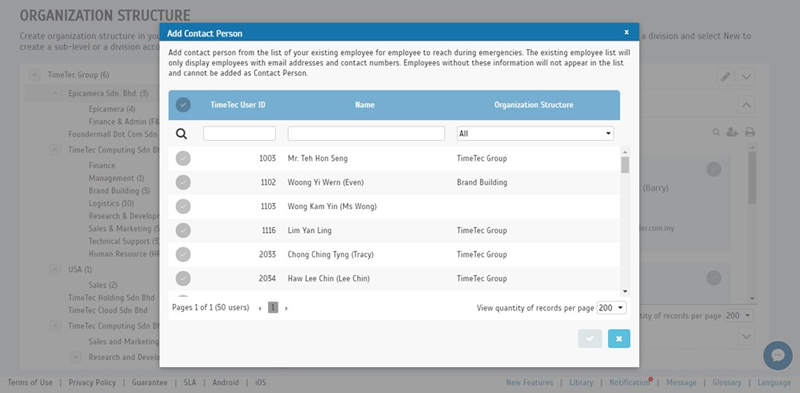 |
|||
| vii. | Organization Structure - Print Contact Person | ||
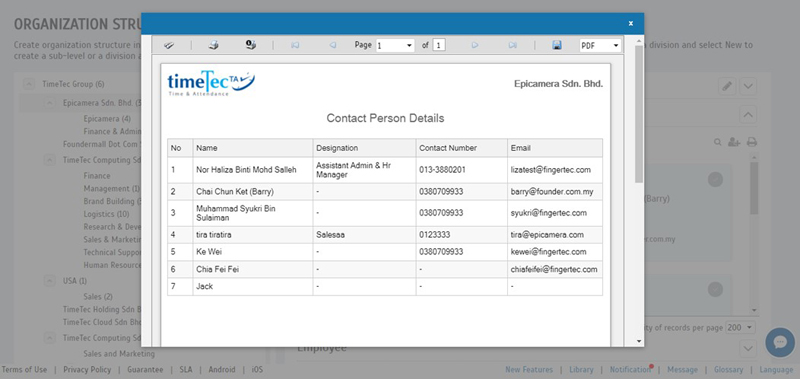 |
|||
| viii. | Setup Wizard - Organization Structure Tab Update | ||
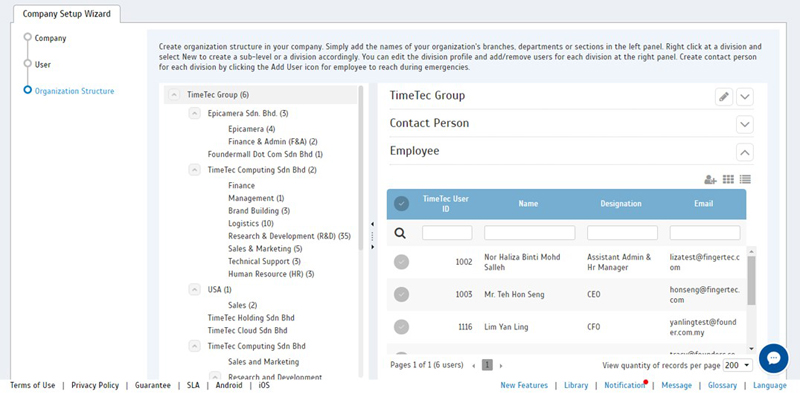 |
|||
| Display Progress Bar when importing Leave Taken |
| When you import users’ Leave Taken either in the form of .txt or .xlsx files at Leave Wizard > Import Leave Taken, a progress bar will be displayed for easier monitoring. | |||
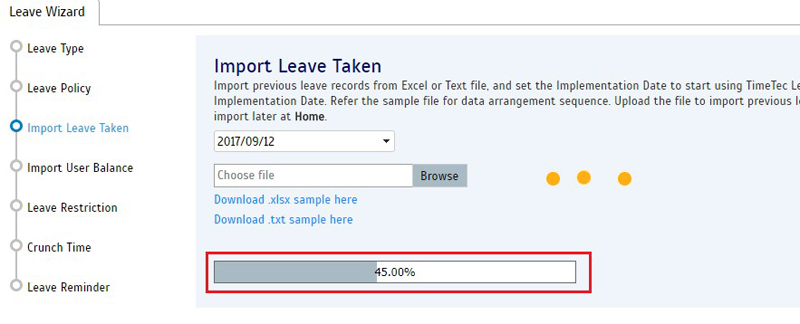 |
| Display Progress Bar when importing User Balance |
| Likewise, when you import user leave balance at Leave Wizard > Import User Balance, a progress bar is also added to indicate the stage of completion. | |||
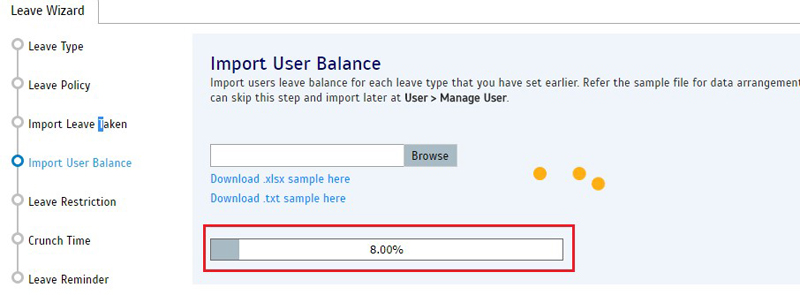 |
| System Settings New UI |
| We have also given System Settings module a makeover for a more organized and visually useful UI. The changes made are: | |||
| a. | Settings are now sorted with General Settings placed at the top panel while Leave Management settings placed are at the bottom. | ||
| b. | Layout and color scheme updated. Font size increased. | ||
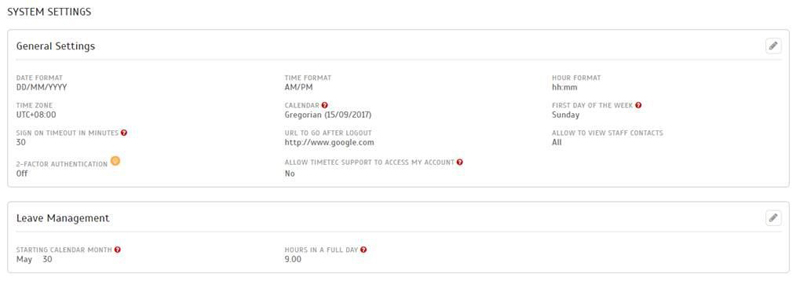 |
|||
| Updated logo for switching between TimeTec applications |
| For users who have enabled more than one TimeTec solution, the logo for the selection of application has been updated. | |||
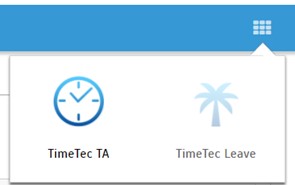 |
| Note: Some of the screenshots viewed here might be different from the ones in the current system due to our continous effort to improve TimeTec from time to time. |